Onglet logiciel, Mise à jour du logiciel système, 5 retirez la clé usb du port usb de la vivo! touch – QuickLabel Vivo! Touch Manuel d'utilisation
Page 103
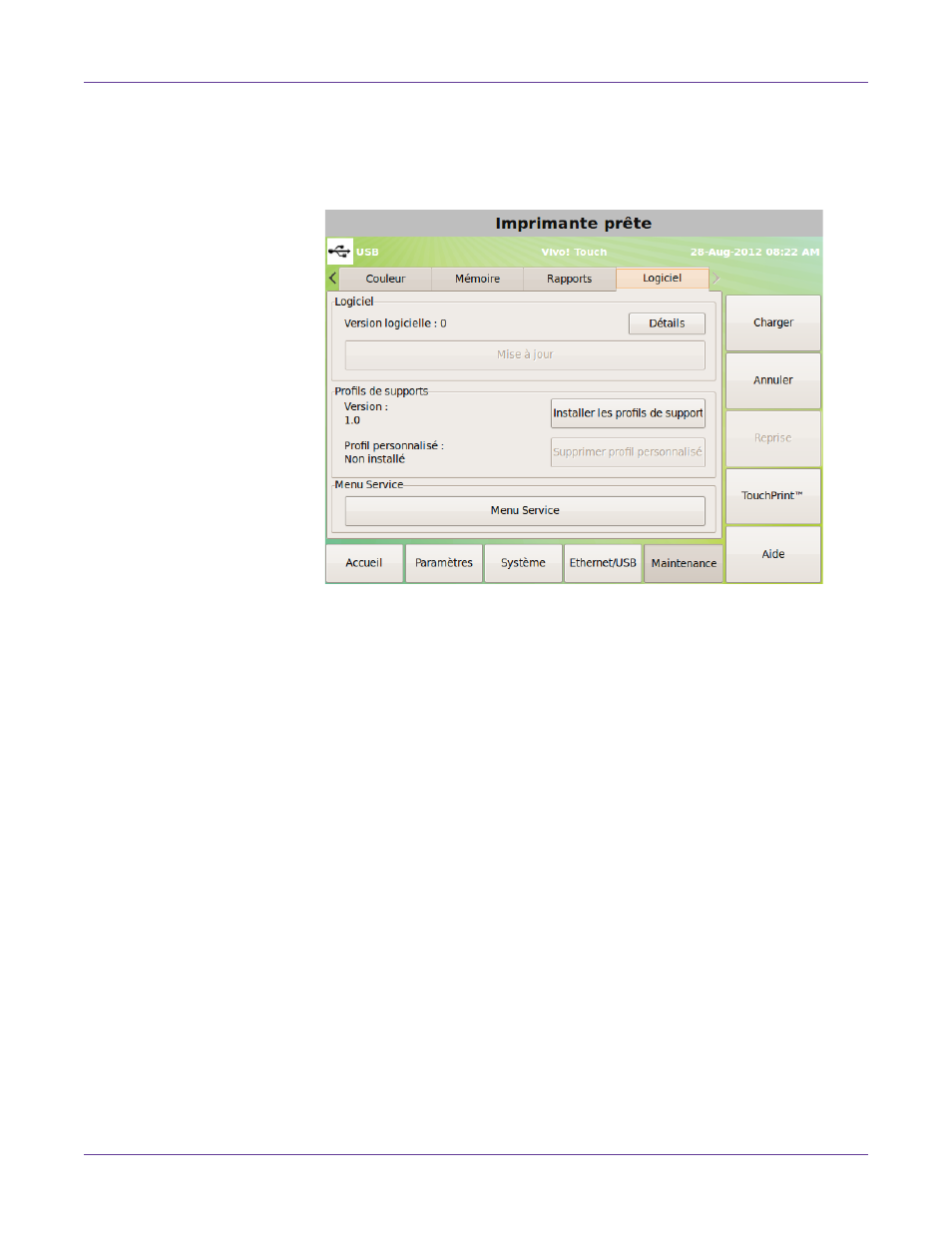
Réglages de l'imprimante
Vivo! Touch Guide d’utilisation
91
Onglet Logiciel
Utilisez l'onglet
Logiciel
pour mettre à jour le logiciel système et les profils de support
de la Vivo! Touch.
Note: L'utilisation de l'option Menu Service est réservée à l'Assistance technique.
Mise à jour du logiciel système
1
Procurez-vous le fichier de mise à jour. Il porte l'extension « .lk1 ». Copiez-le dans
le répertoire principal d'une clé USB. Assurez-vous qu'aucun autre fichier de la clé
USB ne porte l'extension « .lk1 ».
2
Insérez la clé USB dans un port USB de la Vivo! Touch.
3
Si nécessaire, activez les alarmes signalant le début, la fin ou les états d'erreur de
la mise à jour. Les alarmes de mise à jour sont les mêmes que les alarmes
Début
tâche
,
Fin tâche
et
Erreur de tâche
paramétrées dans l'onglet
Comportement
.
Les alarmes activées dans cet onglet s'appliquent également au processus de mise
à jour.
4
Touchez
Maintenance > Logiciel
sur l'écran tactile. Choisissez ensuite
Mise à jour
.
Le processus de mise à jour démarre et une barre de progression apparaît.
Attention, le bouton
Mise à jour
s'active uniquement si l'imprimante détecte un
fichier de mise à jour sur la clé USB.
Une fois la mise à jour terminée, vous êtes invité à redémarrer l'imprimante.
5
Retirez la clé USB du port USB de la Vivo! Touch.
6
Coupez l'alimentation de l'imprimante, attendez que la LED qui se trouve à côté
de l'écran tactile devienne orange, puis rallumez l'imprimante.