Copy mix – Arturia AudioFuse Studio 18 x 20 Audio Interface with Bluetooth Manuel d'utilisation
Page 68
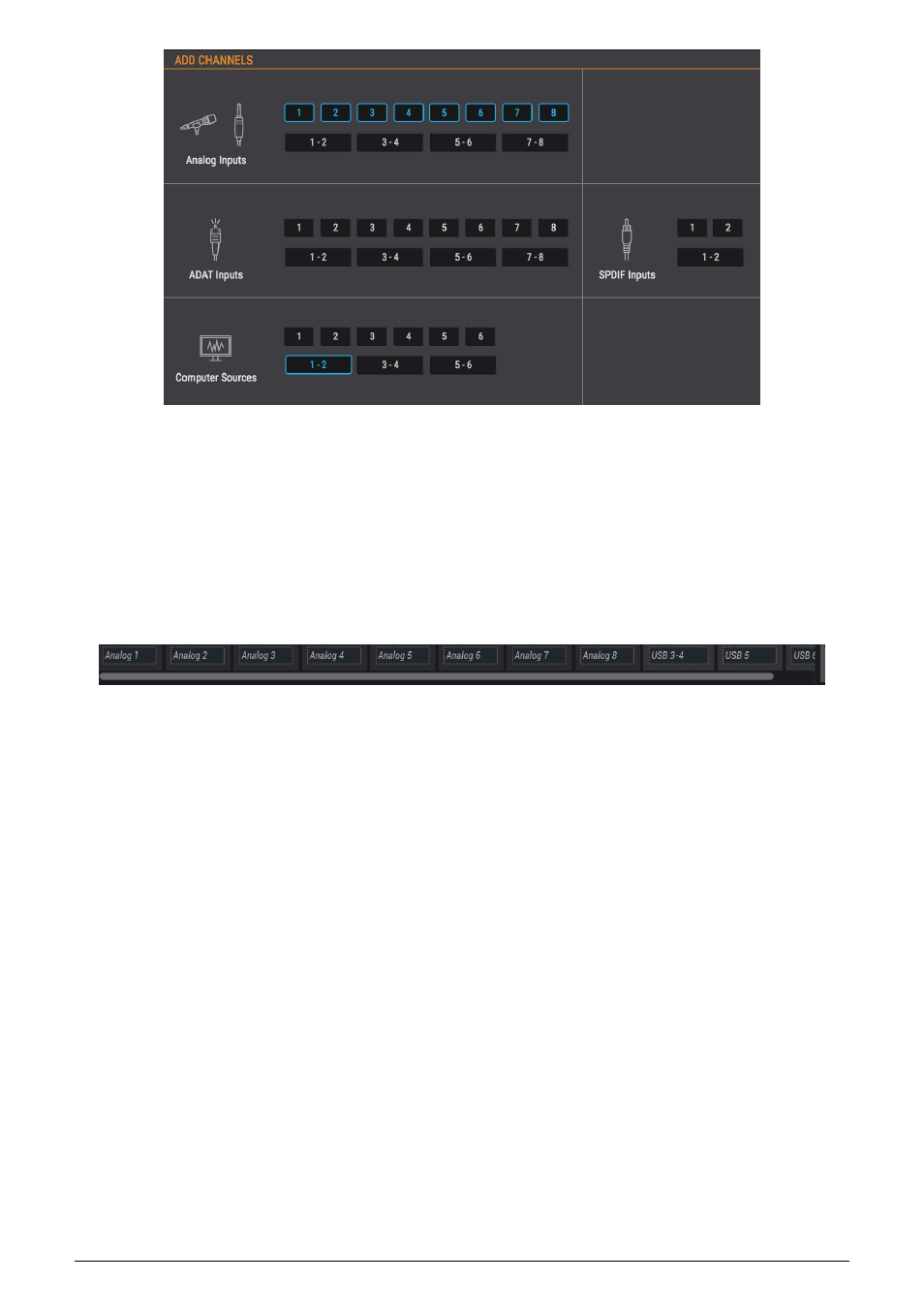
Elle comporte toutes les sources d’entrée incluses dans le mixage sélectionné. Vous pouvez
sélectionner des sources individuelles en cliquant sur un chiffre, ou sélectionner des sources
stéréo en cliquant sur l’un des boutons qui contiennent deux chiffres. À mesure que vous
cliquez sur chaque bouton, un canal sera ajouté ou retiré de l’affichage des canaux dans la
partie Monitoring Mix, qui reste visible en arrière-plan.
Notez que les sources d’entrée qui ne sont pas incluses au mixage ne seront pas entendues
dans ce dernier.
Curseur d’accès à l’affichage des canaux
Quand un grand nombre de sources d’entrée sont ajoutées au mixage, un curseur apparaît
en bas de la fenêtre Monitoring Mix, et vous permet d’accéder aux sources d’entrée qui ont
été exclues de l’affichage.
Une autre méthode consiste à redimensionner la fenêtre de l’AFCC en cliquant sur le triangle
dans le coin inférieur droit et en le faisant glisser. Ceci vous permettra de voir tous les
canaux dans le Monitoring Mix en même temps, selon le nombre de canaux inclus et la taille
de votre moniteur.
Copy Mix
Le mixage sélectionné peut être un bon point de départ à la création de l’un des autres
mixages. Cette fonctionnalité vous permet de copier un mixage sur un autre, après quoi vous
pouvez effectuer les ajustements nécessaires des niveaux, des entrées, etc. Voici la marche
à suivre :
1. Sélectionnez le mixage source (Main, Cue Mix 1, Cue Mix 2). Pour cet exemple,
vous allez sélectionner Main Mix.
2. Cliquez sur le bouton Copy Mix.
3. Sélectionnez le Mix de destination en cliquant sur son onglet (Cue Mix 1 ou Cue
Mix 2).
4. Une fois la sélection confirmée, le Mix source sera copié sur le Mix de destination.
61
Arturia - Manuel Utilisateur AudioFuse Studio - AudioFuse Control Center