Grass Valley EDIUS Neo 2 Manuel d'utilisation
Page 561
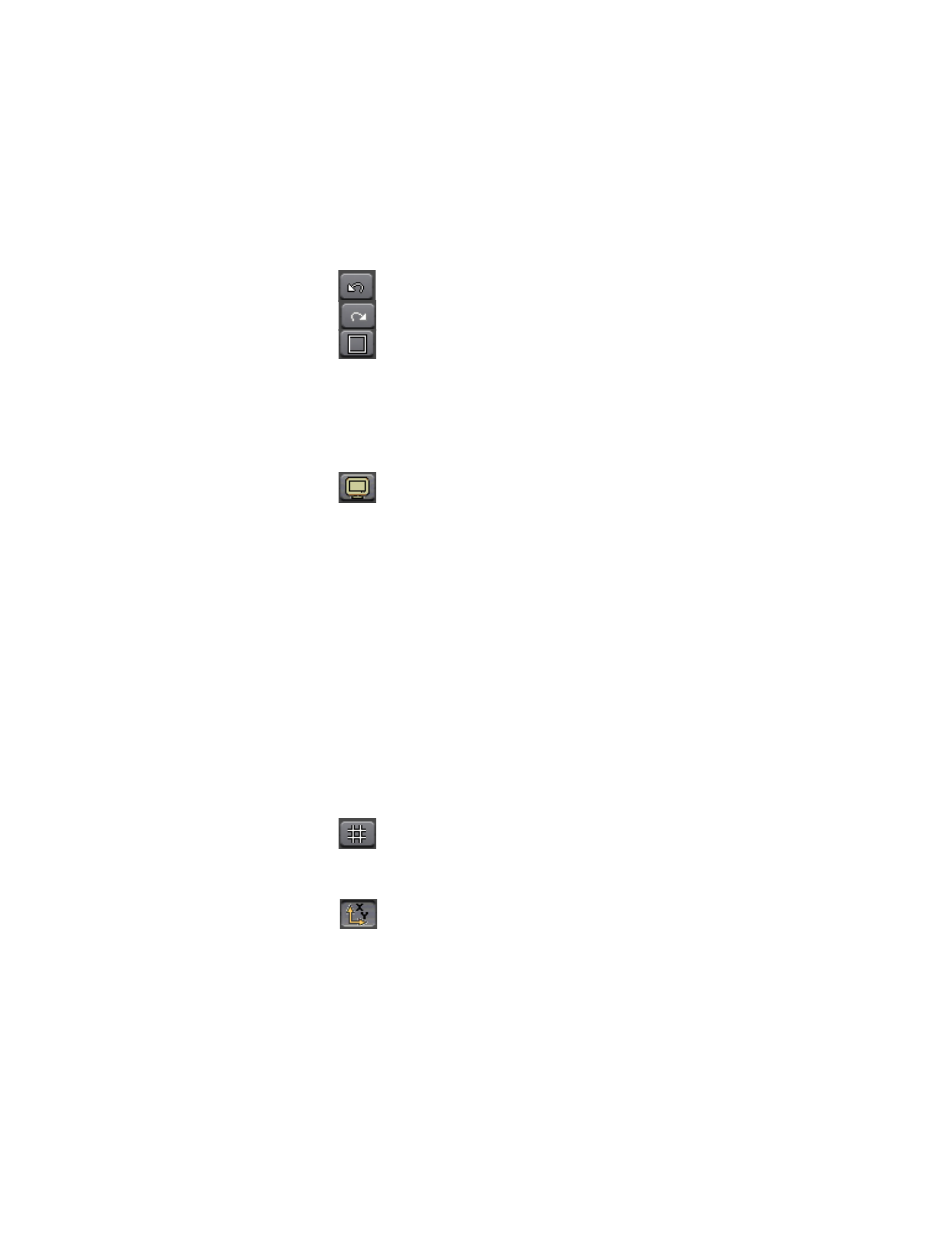
EDIUS Neo — Guide de référence de l’utilisateur
561
Exportation dans différents formats de fichier
Sélection de page
Utilisez ces boutons pour sélectionner la page de menus à afficher dans
la fenêtre de prévisualisation/d’édition. La liste déroulante affiche
la liste des menus de titres et de chapitres d’un projet. Les flèches droite
et gauche vous permettent de choisir la page de menu page si le menu
sélectionné comprend plusieurs pages.
Boutons d’édition
- Annuler l’opération précédente
- Rétablir l’opération précédemment annulée
- Afficher le quadrillage pour l’alignement des éléments de menu.
Ce bouton vous permet de naviguer entre les modèles de quadrillage
disponibles. Le bouton illustré n’affiche aucun quadrillage. En cliquant
dessus, vous affichez davantage ou moins de quadrillages. Plus les
quadrillages sont nombreux, plus vous pouvez affiner le positionnement
et l’alignement des éléments de menu.
- Afficher l’aperçu TV
Affiche l’aperçu du menu tel qu’il apparaîtra sur l’écran d’un téléviseur
en projetant la « zone de sécurité TV » du menu.
Liste des éléments
Les éléments du menu qui peuvent être modifiés s’affichent dans cette
liste. Lorsqu’un élément de cette liste est sélectionné, un cadre rouge
apparaît tout autour dans la fenêtre de prévisualisation/d’édition.
Si vous cliquez deux fois sur un élément, la boîte de dialogue Définition
de l’élément s’affiche. Pour plus d’informations, consultez la section
ci-dessous.
Commandes de placement/taille
Vous pouvez modifier le positionnement et la taille d’un élément du
menu en saisissant la valeur des coordonnées X (gauche) et Y (haut) ainsi
que la largeur et la hauteur. Toutes les valeurs sont exprimées en pixels.
- Afficher la grille d’élément
Affiche un quadrillage autour de l’élément sélectionné afin de faciliter
son alignement et son placement dans le menu.
- Ajuster le rapport hauteur/largeur de l’élément sélectionné
Remarque : Vous pouvez sélectionner plusieurs éléments en maintenant la touche
[MAJ] enfoncée pendant que vous les choisissez. Lorsque vous
sélectionnez plusieurs éléments, vous pouvez les aligner tous dans la
même direction (haut, bas, gauche ou droite) en cliquant avec le bouton
droit sur un élément et en sélectionnant Placement>{direction
d’alignement} dans le menu.