Modification des propriétés des clips – Grass Valley EDIUS Neo 2 Manuel d'utilisation
Page 192
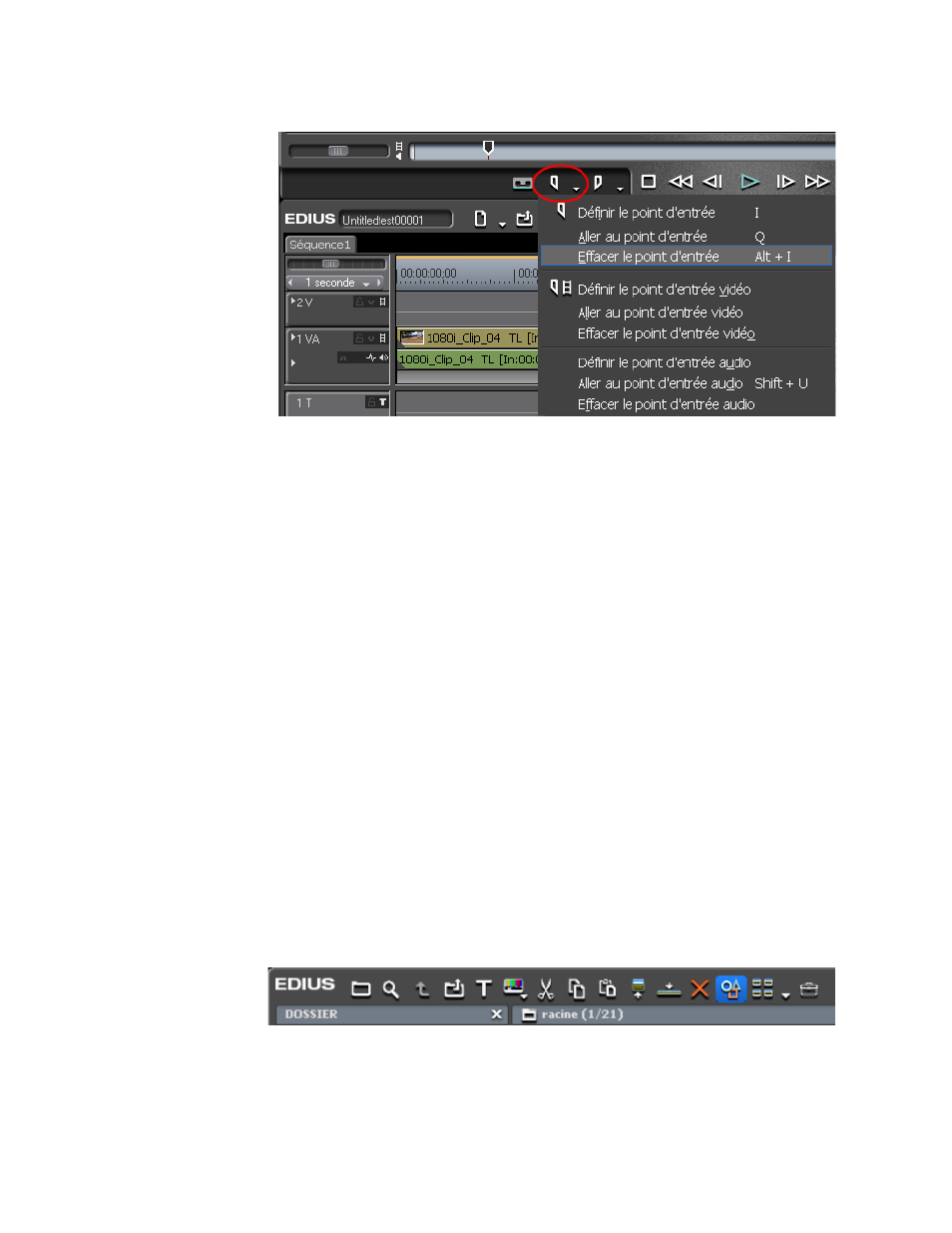
192
EDIUS Neo — Guide de référence de l’utilisateur
Section 4 — Fonctions disponibles pour les clips et gestion de ces derniers
Figure 197. Menu du bouton Définir le point d’entrée - Effacer le point d’entrée
Remarque : Pour effacer le point d’entrée ou de sortie de la section vidéo ou audio
du clip, sélectionnez « Effacer le point d’entrée/Effacer le point de sortie
vidéo » ou « Effacer le point d’entrée/Effacer le point de sortie audio »
dans le menu.
•
Déplacez le curseur vers le point d’entrée ou de sortie, puis cliquez
sur le bouton
Définir le point d’entrée
ou
Définir le point de sortie
en
maintenant la touche [
MAJ
] enfoncée.
Remarque : Si le bouton Définir le point d’entrée est en mode Entrée vidéo ou Entrée
audio et vous cliquez sur le bouton Définir le point d’entrée sur un point
d’entrée pendant que vous maintenez la touche [MAJ] enfoncée, seul
le point d’entrée vidéo ou audio respectif sera effacé. Il en va de même
si vous cliquez sur le bouton Définir le point de sortie.
Modification des propriétés des clips
Pour modifier les propriétés associées à un clip, procédez comme décrit
ci-dessous :
1.
Sélectionnez le clip dans la vue des clips du chutier de données,
puis cliquez sur le bouton Propriétés (mis en surbrillance en bleu
dans la
Figure 198
).
Figure 198. Bouton Propriétés du chutier de données
La boîte de dialogue Propriétés du clip, illustrée dans la
Figure 199
, s’affiche.