Installation du logiciel – Panasonic Toughbook CF-D1 Manuel d'utilisation
Page 18
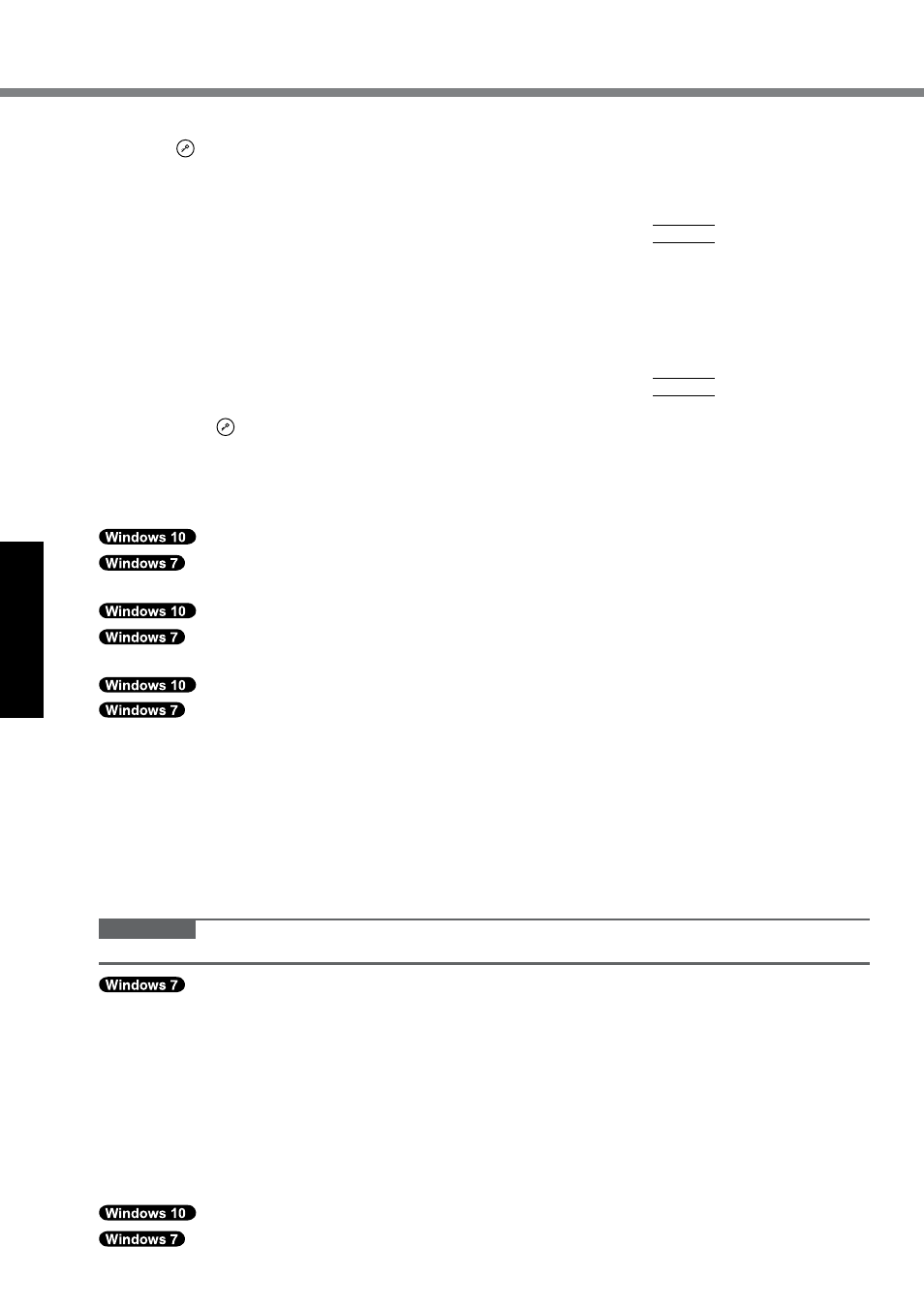
18
Informations utiles
Installation du logiciel
l
Si l’écran de démarrage [Panasonic] ne s’affiche pas, dès le démarrage de l’ordinateur, appuyez plusieurs
fois sur jusqu’à ce que l’écran de Setup Utility apparaisse.
l
Si un mot de passe est nécessaire, saisissez le mot de passe administrateur.
3
Prenez note du contenu du Setup Utility et touchez [Sortie] et double-touchez [Charger
les valeurs par défaut].
Lorsque le message de confirmation s’affiche, sélectionnez [Oui] et appuyez sur Entrée.
4
Cochez l’option [Démarrage UEFI] de Setup Utility.
[Démarrage UEFI] doit être réglé comme suit.
Lorsque le disque de récupération pour Windows 10 est utilisé : [Activé]
Lorsque le disque de récupération pour Windows 7 est utilisé : [Désactivé]
5
Placez le disque de récupération dans le lecteur DVD.
6
Touchez [Sortie] et double-touchez [Sauvegarde et réinitialisation].
Lorsque le message de confirmation s’affiche, sélectionnez [Oui] et appuyez sur Entrée.
L’ordinateur redémarre.
7
Appuyez sur plusieurs fois pendant l’affichage de l’écran de démarrage [Panasonic].
Setup Utility démarre.
l
Si un mot de passe est nécessaire, saisissez le mot de passe administrateur.
8
Touchez [Sortie] et double-touchez votre lecteur DVD dans [Boot Override].
L’ordinateur redémarre.
9
Touchez [Recovery] puis touchez [Next].
10
Sélectionnez [Reinstall Windows] puis sélectionnez [Next]. Appuyez sur les
boutons de la tablette pour activer le fonctionnement.
11
Lorsque le message de confirmation s’affiche, touchez [YES].
12
Sur l’écran du contrat de licence, sélectionnez [Yes, I agree to the provisions
above and wish to continue!], puis sélectionnez [Next].
13
Touchez [Disk 0].
14
Sélectionnez [Next].
Si l’option s’affiche, sélectionnez le réglage et sélectionnez [Next].
l
[Reinstall with HDD recovery partition.]
Méthode de récupération standard.
Vous pouvez utiliser la récupération à partir de la partition de récupération.
l
[Reinstall without HDD recovery partition.]
Augmentez la capacité utilisable du disque.
Vous NE pouvez PAS utiliser la récupération à partir de la partition de récupération.
Lorsque cette option est sélectionnée, vous ne pouvez plus créer de disque(s) de récupération après avoir
effectué l’opération de récupération.
ATTENTION
l
Choisissez soigneusement l’option car vous ne pourrez pas la changer par la suite.
15
Sélectionnez [Next].
Si l’option s’affiche, sélectionnez le réglage et sélectionnez [Next].
l
[Initialize and reinstall Windows to the whole Disk]
Sélectionnez cette option lorsque vous voulez installer Windows avec les réglages par défaut. Après l’ins-
tallation, vous pouvez créer une nouvelle partition. Pour la création d’une nouvelle partition, consultez “Pour
modifier la structure de partition” (è page 11).
l
[Reinstall Windows to the OS related partitions.]
*2
Sélectionnez cette option lorsque le disque dur a déjà été divisé en plusieurs partitions. Pour la création d’une
nouvelle partition, consultez “Pour modifier la structure de partition” (è page 11).
Vous pouvez conserver la structure de partition.
*2
Ceci ne s’affiche pas si [Reinstall with HDD recovery partition.] est sélectionné ou si Windows ne peut faire l’objet d’une
installation sur la partition de récupération et l’espace utilisable par Windows.
16
Touchez [Recovery ALL Partitions.].
17
Lorsque le message de confirmation s’affiche, sélectionnez [YES].