Réglage des options de couleurs avancées – QuickLabel 200 Kiaro! Manuel d'utilisation
Page 51
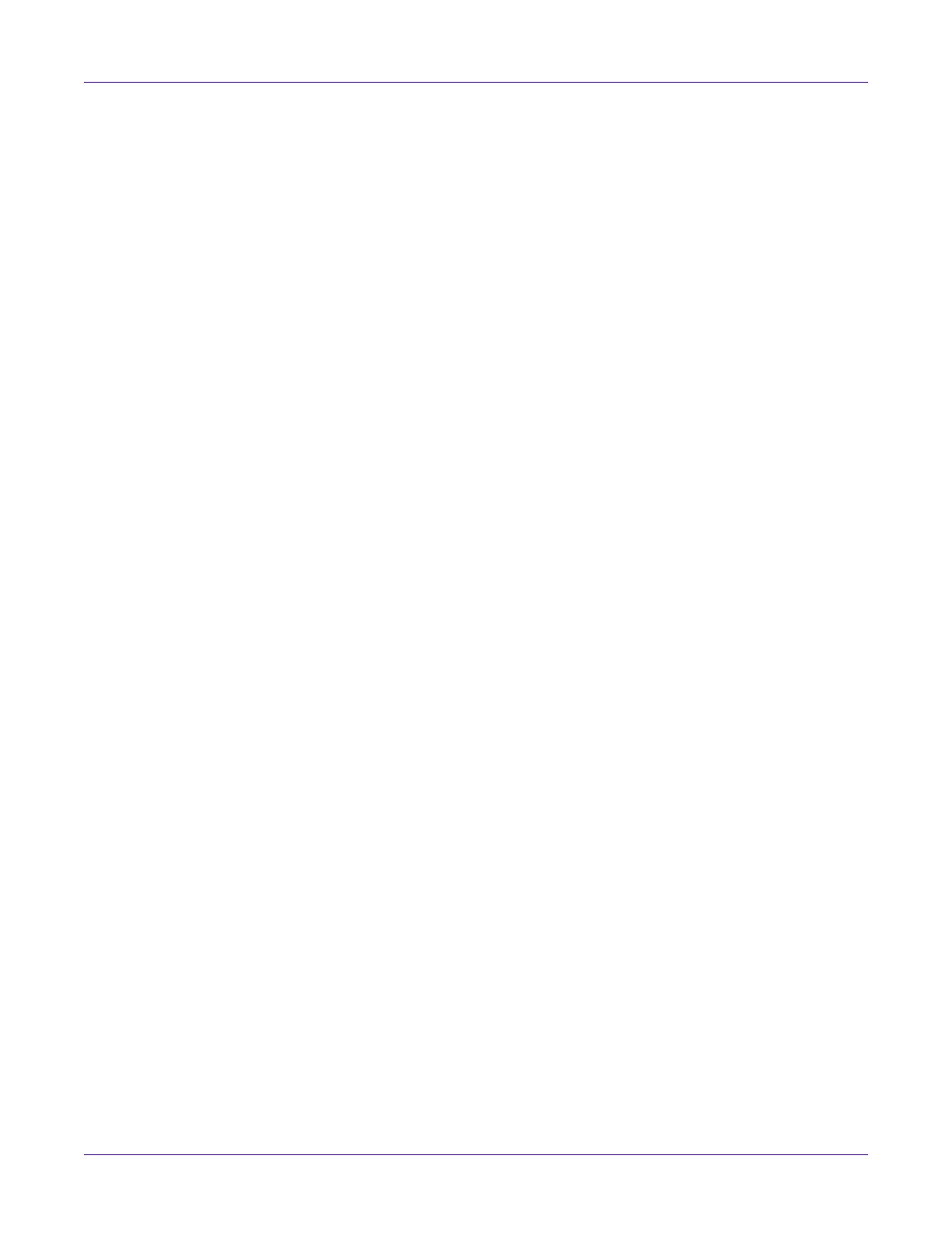
Conception et impression d'étiquettes
Guide d’utilisation de la Kiaro! 200
39
la plus proche dans la gamme. Cela n'entraîne aucune modification des
couleurs de la gamme, mais peut modifier considérablement les relations entre
les couleurs qui se trouvent dans et hors de la gamme. Ce phénomène se
manifeste souvent sous la forme de grandes zones d'apparence « plate » ou de
zones présentant des dégradés de couleurs soudains et importants.
•
Saturation
- La saturation est un rendu qui transforme les couleurs saturées
simples de l'espace source en les mêmes couleurs de base saturées dans
l'espace d'impression, en ignorant les différences de teinte et de clarté. En
raison de sa simplicité, le mode saturation est davantage utilisé sur les images
aux couleurs basiques, par opposition aux photographies, qui n'offrent pas un
aussi bon rendu.
5
Choisissez d'activer ou pas l'estompage.
La Kiaro! 200 utilise deux têtes d'impression adjacentes pour imprimer des
étiquettes larges. Ces têtes d'impression se chevauchent légèrement à proximité du
centre de la zone d'impression. Pour certaines configurations d'étiquettes, un
artéfact peut apparaître au niveau de la ligne sur laquelle les deux têtes
d'impression se chevauchent.
Vous pouvez utiliser les options d'
Estompage
(Minimum, Moyen ou Maximum)
pour limiter l'artéfact lié au chevauchement. Vous pouvez également désactiver
l'estompage.
6
Choisissez
OK
.
Réglage des options de couleurs avancées
Avant d'imprimer à l'aide de l'application d'un autre fabricant, vous pouvez définir
des options de couleur avancées afin de définir la manière dont les couleurs seront
imprimées sur vos étiquettes.
Note: Il est rare de devoir procéder à un ajustement de couleur avancé. Vérifiez l'image sur
votre logiciel de conception avant de procéder à des ajustements sur la fenêtre Réglage couleur
avancés.
Note: Les instructions du pilote d'impression s'appliquent uniquement à l'impression par le
biais d'applications de conception d'autres fabricants. Si vous utilisez Custom QuickLabel
Omni, cette opération n'est pas nécessaire.
1
Ouvrez la fenêtre d'imprimante appropriée en fonction de votre version de
Windows.
•
Dans Windows XP, sélectionnez
Démarrer > Imprimantes et télécopieurs
.
•
Dans Windows Vista, sélectionnez
Démarrer > Panneau de configuration >
Imprimantes
.
•
Dans Windows 7, sélectionnez
Démarrer > Périphériques et imprimantes
.
•
Dans Windows 8, accédez à l'option
Rechercher
en pointant le coin supérieur
droit de l'écran. Recherchez « Panneau de configuration » et cliquez sur l'icône