2 sauvegarde de fichiers et de dossiers, P. 45), Sauvegarde de fichiers et de dossiers – Acronis True Image 2017 NG Manuel d'utilisation
Page 45
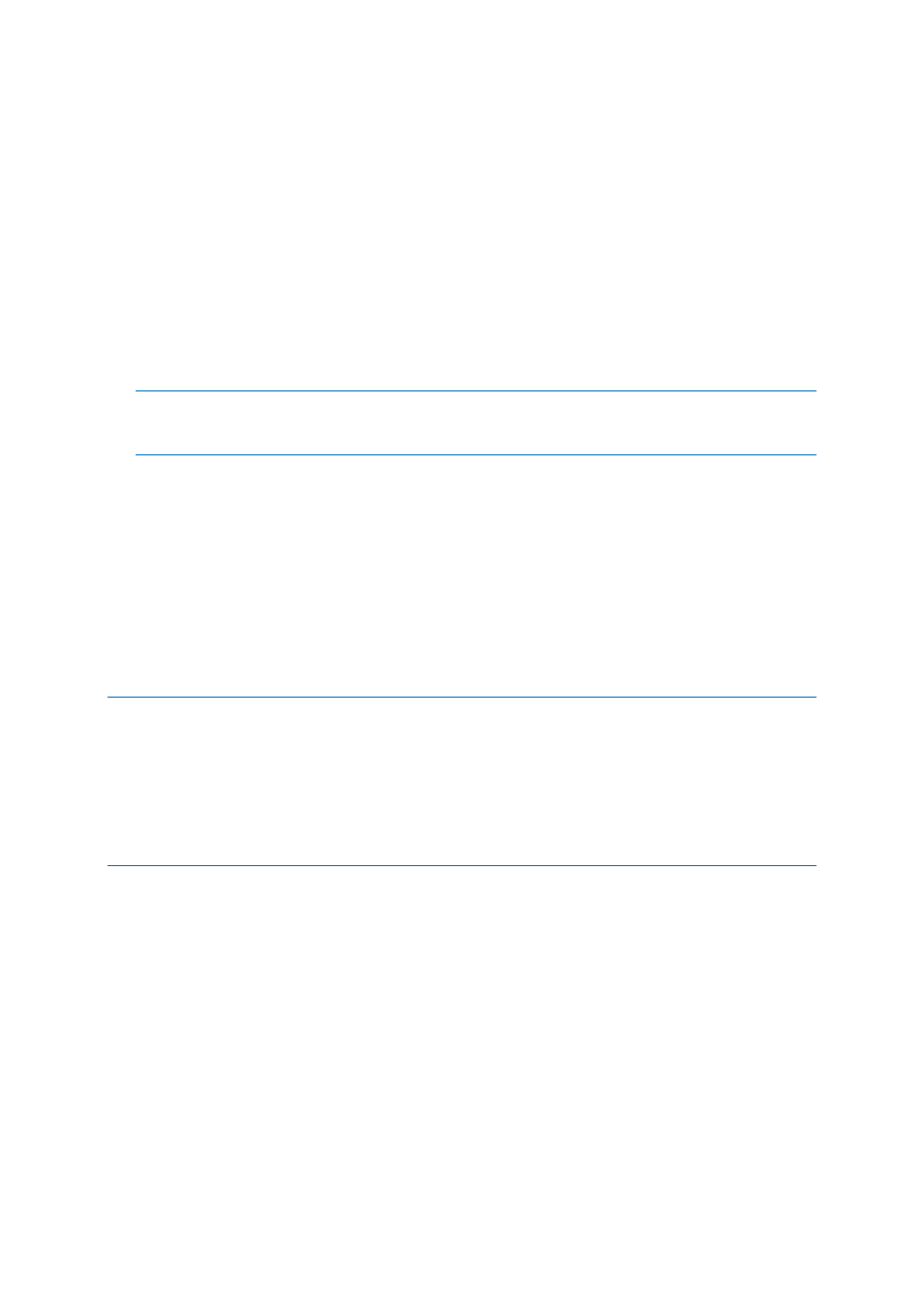
45
Copyright © Acronis International GmbH, 2002-2017
7. Cliquez dans la zone Destination de la sauvegarde, puis sélectionnez une destination pour la
sauvegarde :
Acronis Cloud : connectez-vous à votre compte Acronis, puis cliquez sur OK.
Si vous n'avez pas de compte Acronis, cliquez sur Créer un compte, renseignez votre adresse
de courrier électronique et votre mot de passe, puis cliquez sur le bouton Créer un compte.
Reportez-vous à Compte Acronis (p. 25) pour plus d'informations.
Votre disque externe : lorsqu'un disque externe est connecté à votre ordinateur, vous
pouvez le sélectionner dans la liste.
NAS : sélectionnez un NAS dans la liste des périphériques NAS détectés. Si vous avez un seul
NAS, Acronis True Image 2017 suggérera de l'utiliser comme destination de sauvegarde par
défaut.
Parcourir : sélectionnez une destination dans l'arborescence des dossiers.
Si possible, évitez de stocker vos sauvegardes de partition système sur des disques dynamiques parce que la
partition système est restaurée dans l'environnement Linux. Linux et Windows fonctionnent différemment
avec les disques dynamiques. Cela pourrait entraîner des problèmes pendant la restauration.
8. [étape facultative] Cliquez sur Options pour définir les options de sauvegarde, notamment la
planification (p. 52), le modèle (p. 54) et la protection par mot de passe (p. 65). Pour plus
d'informations, reportez-vous à la section Options de sauvegarde (p. 51).
9. [étape facultative] Cliquez sur l'icône Ajouter un commentaire, puis saisissez un commentaire
sur la version de sauvegarde. Les commentaires sur la sauvegarde vous aideront à retrouver la
sauvegarde dont vous avez besoin ultérieurement, lors de la récupération de vos données.
10. Effectuez l'une des opérations suivantes :
Pour exécuter la sauvegarde immédiatement, cliquez sur Sauvegarder maintenant.
Pour lancer la sauvegarde ultérieurement ou selon la planification, cliquez sur la flèche à
droite du bouton Sauvegarder maintenant, puis sur Plus tard.
Lorsque vous sauvegardez vos données sur Acronis Cloud pour la première fois, la sauvegarde peut prendre du
temps. Les processus de sauvegarde ultérieurs seront sans doute bien plus rapides, car seuls les changements
apportés aux fichiers seront transférés via Internet.
Une fois qu'une sauvegarde en ligne a démarré, vous pouvez fermer Acronis True Image 2017. Le processus de
sauvegarde se poursuivra en mode arrière-plan. Si vous suspendez la sauvegarde, éteignez votre ordinateur, ou
déconnectez-le d'Internet. La sauvegarde reprendra lorsque vous cliquez sur Sauvegarder maintenant ou
lorsque la connexion à Internet est rétablie. Vos données ne seront pas téléchargées deux fois si vous
interrompez une sauvegarde.
4.2 Sauvegarde de fichiers et de dossiers
Pour protéger des fichiers tels que des documents, photos, fichiers musicaux ou fichiers vidéo, il n'est
pas nécessaire de sauvegarder intégralement la partition contenant les fichiers. Vous pouvez
sauvegarder certains fichiers et dossiers seulement.
Pour sauvegarder des fichiers et des dossiers :
1. Lancez Acronis True Image 2017.
2. Dans l'encadré, cliquez sur Sauvegarde.
3. Cliquez sur Ajouter une sauvegarde.
4. [Facultatif] Pour renommer la sauvegarde, cliquez sur la flèche à côté du nom de celle-ci, cliquez
sur Renommer, puis saisissez un nouveau nom.
5. Cliquez dans la zone Source de la sauvegarde, puis sélectionnez Fichiers et dossiers.