6 versions de fichiers synchronisés, 1 retour à une version précédente du fichier, 7 comment nettoyer votre espace acronis cloud – Acronis True Image 2017 NG Manuel d'utilisation
Page 126: Versions de fichiers synchronisés, Comment nettoyer votre espace acronis cloud
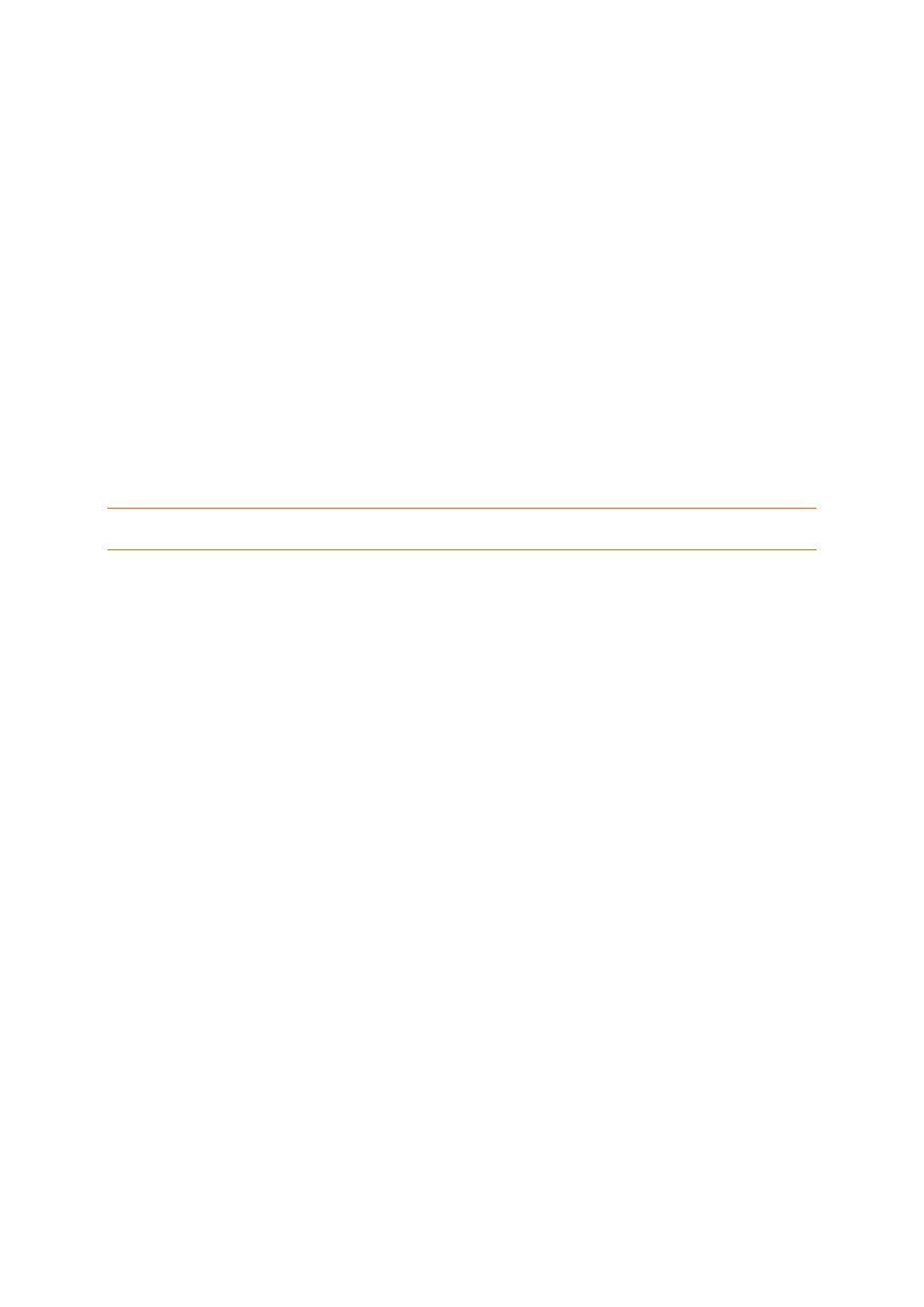
126
Copyright © Acronis International GmbH, 2002-2017
5. Sélectionnez le dossier que vous souhaitez synchroniser, puis cliquez sur OK.
6. Pour joindre cette sync, lancez Acronis True Image 2017 sur vos autres ordinateurs, sélectionnez
cette sync dans la section Sync, cliquez sur Joindre la synchronisation, puis sélectionnez le
dossier à synchroniser.
8.6 Versions de fichiers synchronisés
Acronis True Image 2017 vous donne la possibilité d'annuler les modifications qui ont été effectuées
sur vos fichiers à la suite de la synchronisation. Si vous avez observé qu'un de vos fichiers contient
une modification non désirée, vous pouvez afficher les versions précédentes de ce fichier, puis
choisir de revenir à sa bonne version. Consultez les détails dans Revenir à une version précédente du
fichier (p. 126).
Toutes les version sont stockées sur Acronis Cloud et accessibles par Internet. Pour utiliser Acronis
Cloud, vous devez être abonné au service Acronis Cloud. Voir les détails dans Informations sur
l'abonnement (p. 27).
Pour supprimer les versions obsolètes, exécutez l'opération de nettoyage dans l'application Web
Acronis Cloud. Pour plus de détails, voir Comment nettoyer votre espace sur Acronis Cloud (p. 126).
Si vous utilisez une version d'évaluation d'Acronis True Image 2017, toutes les versions stockées, y compris la
plus récente, sont supprimées du Cloud à l'expiration de la période d'évaluation.
8.6.1 Retour à une version précédente du fichier
Si vous stockez l'historique de synchronisation dans Acronis Cloud, vous pouvez rétablir la version
actuelle d'un fichier synchronisé dans sa version précédente. Ceci est utile lorsque vous voulez
annuler quelques opérations de synchronisation non désirables.
Pour revenir à une version de fichier précédente :
1. Dans la section Sync, recherchez la fenêtre de sync qui contient le fichier requis. Puis, cliquez sur
le lien Acronis Cloud.
2. À l'ouverture de la liste d'éléments synchronisés dans votre navigateur Web, choisissez le fichier
que vous souhaitez rétablir dans sa version précédente. Puis, cliquez sur l'icône d'engrenage du
côté droit. Sélectionnez Afficher les versions dans le menu ouvert.
3. Sélectionnez la version que vous souhaitez rétablir. L'heure et la date exactes de la version
seront affichées. Votre version actuelle sera restaurée dans l'état auquel elle était à ce point
dans le temps.
4. Cliquez sur Restaurer pour continuer. La version sélectionnée deviendra la version la plus
récente du Cloud. Puis, elle sera téléchargée sur l'ordinateur détenant la sync.
8.7 Comment nettoyer votre espace Acronis Cloud
Vous pouvez nettoyer votre espace Acronis Cloud afin de libérer de l'espace pour des données plus
récentes.
Pour nettoyer l'espace Acronis Cloud :
1. Dans l'encadré, cliquez sur Sync, sélectionnez la sync par défaut, puis cliquez sur le lien
Acronis Cloud. L'application Web Acronis Cloud s'ouvre.
2. Dans l'onglet État du stockage, cliquez sur Nettoyer l'espace.
3. Lorsque la boîte de dialogue appropriée s'affiche, choisissez les versions à supprimer :