Grass Valley EDIUS Neo 2 Manuel d'utilisation
Page 321
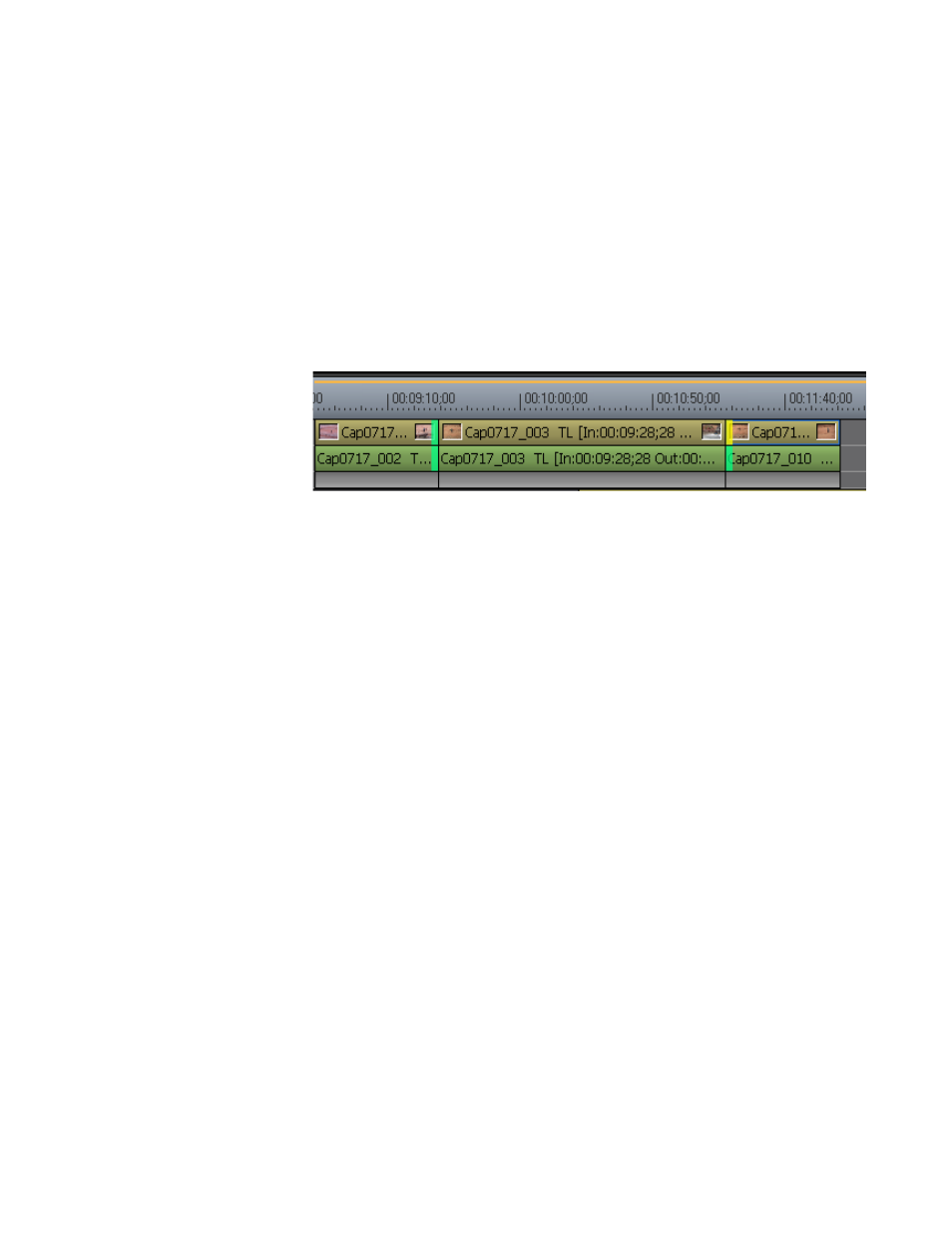
EDIUS Neo — Guide de référence de l’utilisateur
321
Rognage des clips
1.
Pendant que vous maintenez enfoncée la touche [
CTRL
], cliquez sur la
fin (point de sortie) du clip précédant le clip à rogner et le début (point
d’entrée) du clip qui suit le clip à rogner.
Le point de coupure devient vert ou jaune et le rognage est activé. Voir la
Figure 370
.
Remarque : Vous pouvez également sélectionner les points de coupure aux extrémités
du clip les plus proches du curseur de la timeline sur la piste sélectionnée
en cliquant sur le bouton Rogner – Sélectionner Déroulement dans la
fenêtre de rognage.
Figure 370. Sélection du clip à rogner par déroulement
2.
Déplacez le curseur vers le point d’entrée ou de sortie du clip à rogner
par déroulement.
Le curseur change de forme, comme illustré dans la
Figure 371
.
3.
Faites glisser le curseur vers la gauche ou la droite pour modifier
la position du clip.
À mesure que l’utilisateur fait glisser le clip, les clips adjacents sont écourtés
ou rallongés. Toutefois, la durée totale de tous les clips reste inchangée.
Remarque : Vous pouvez affiner le rognage par unité d’une ou de dix images à
l’aide des boutons de rognage dans la fenêtre de rognage ou à l’aide
des raccourcis clavier correspondants. Pour plus d’informations,
voir la section
Boutons de fonction du mode de rognage page 303
.