Grass Valley EDIUS Neo 2 Manuel d'utilisation
Page 275
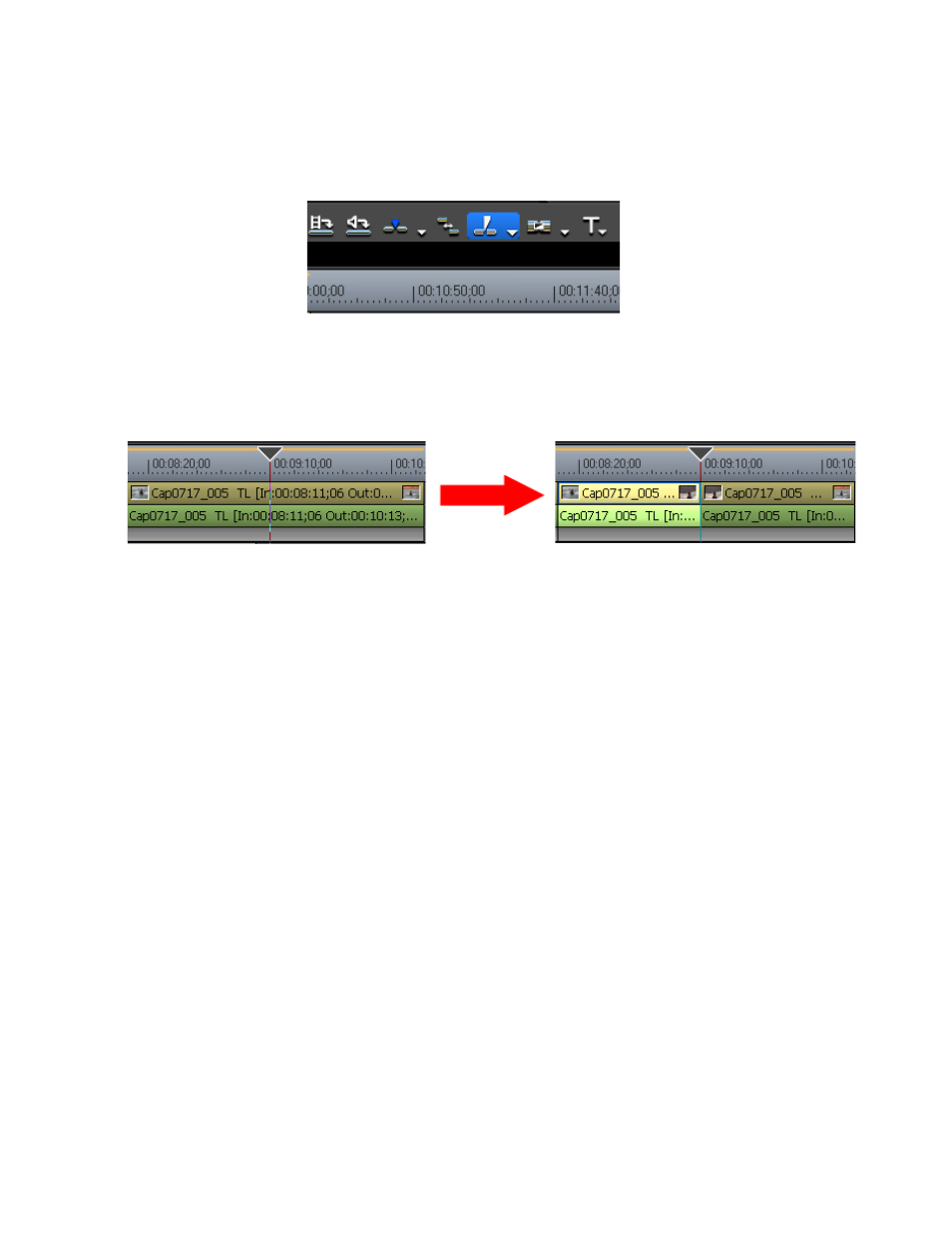
EDIUS Neo — Guide de référence de l’utilisateur
275
Fonctions disponibles pour les clips sur la timeline
3.
Cliquez sur le bouton d’
ajout d’un point de coupure
(mis en surbrillance
en bleu dans la
Figure 313
) sur la timeline.
Figure 313. Bouton d’ajout d’un point de coupure sur la timeline
Le clip est divisé à la position du curseur de la timeline, comme illustré
dans la
Figure 314
.
Figure 314. Clip divisé à la position du curseur
Autres méthodes :
•
Cliquez sur le bouton de liste [ ] d’
ajout d’un point de coupure
,
puis choisissez « Piste sélectionnée » dans le menu.
•
Cliquez avec le bouton droit sur le clip à diviser, puis sélectionnez
Ajouter le point de coupure>Piste sélectionnée dans le menu.
•
Sélectionnez Edition>Ajouter le point de coupure>Piste sélectionnée
dans la barre de menu de la fenêtre de prévisualisation.
•
Appuyez sur la touche [
C
] du clavier.
Pour diviser tous les clips sur toutes les pistes au niveau de la position
du curseur de la timeline, procédez de l’une des manières suivantes :
•
Cliquez sur le bouton de liste [ ] d’
ajout d’un point de coupure
, puis
choisissez « Toutes les pistes » dans le menu.
•
Cliquez avec le bouton droit sur un clip, puis sélectionnez Ajouter
le point de coupure>Toutes les pistes dans le menu.
•
Sélectionnez Edition>Ajouter le point de coupure>Toutes les
pistes dans la barre de menu de la fenêtre de prévisualisation.
•
Appuyez sur les touches [
MAJ
]+ [
C
] du clavier.