Collage de clips – Grass Valley EDIUS Neo 2 Manuel d'utilisation
Page 203
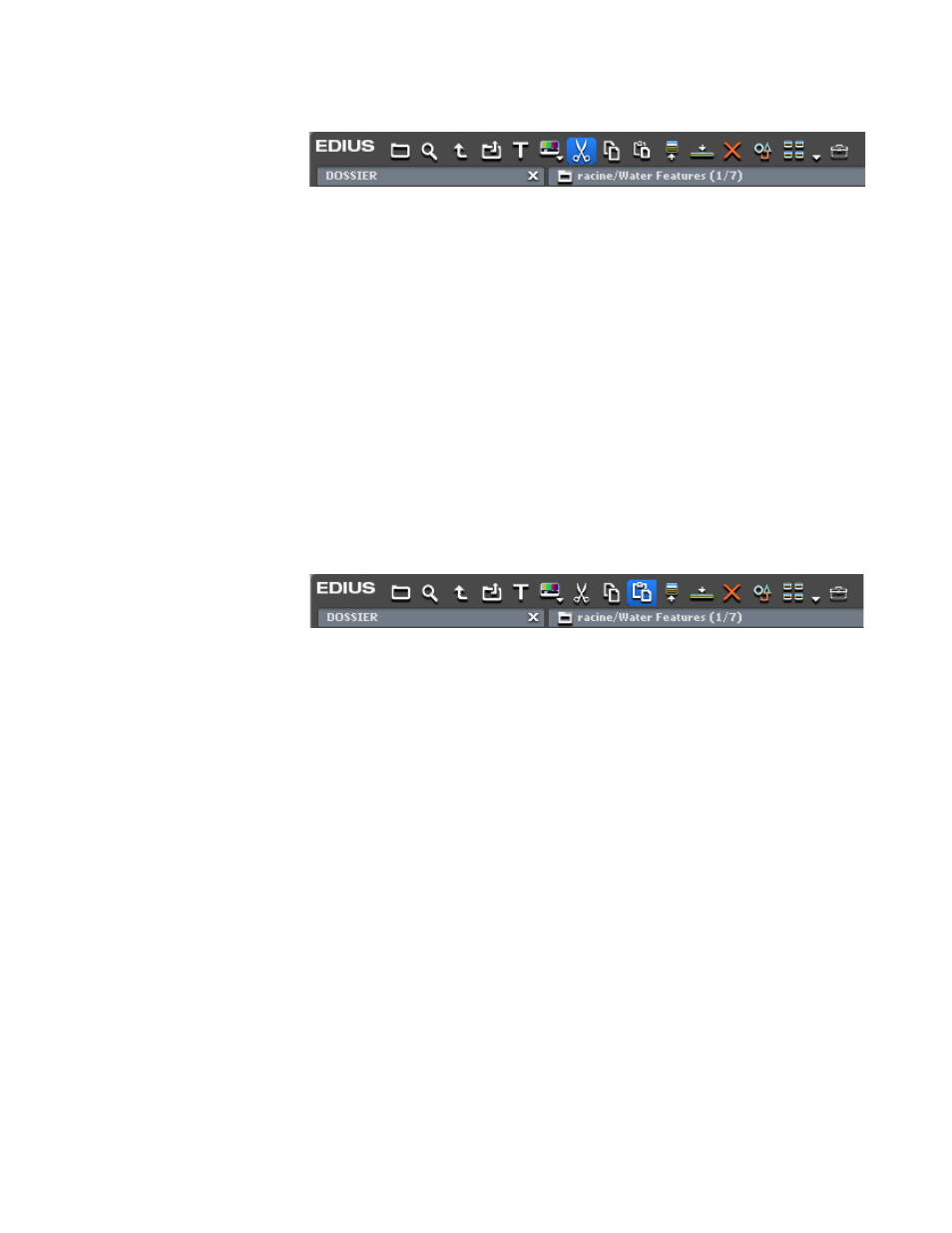
EDIUS Neo — Guide de référence de l’utilisateur
203
Gestion des clips
Figure 206. Bouton Couper du chutier de données
•
Cliquez avec le bouton droit sur le clip dans le chutier des données
ou sur la timeline, puis sélectionnez « Couper » dans le menu.
•
Sélectionnez le clip, puis appuyez sur les touches [
CTRL
]+[
X
] du clavier.
Collage de clips
Il est possible de coller un clip à un nouvel emplacement après l’avoir copié
ou coupé à l’aide de l’une des procédures décrites ci-dessus.
Pour coller un clip, sélectionnez le dossier cible dans le chutier de données,
puis procédez de l’une des manières suivantes :
•
Cliquez sur le bouton
Coller
(mis en surbrillance en bleu dans
la
Figure 207
).
Figure 207. Bouton Copier du chutier de données
•
Cliquez avec le bouton droit sur un espace vide dans la vue des clips
du chutier de données, puis sélectionnez « Coller » dans le menu.
•
Cliquez avec le bouton droit sur le clip, puis sélectionnez « Coller »
dans le menu.
•
Appuyez sur les touches [
CTRL
]+[
V
] du clavier.
Pour coller un clip sur la timeline, procédez de l’une des manières
suivantes :
•
Placez le curseur de la timeline à l’emplacement où vous voulez coller
le clip, puis appuyez sur les touches [
CTRL
]+[
V
] du clavier.
•
Cliquez avec le bouton droit sur le clip sur la timeline, puis sélectionnez
une des options suivantes dans le menu selon l’emplacement de collage
choisi :
•
Coller>Curseur – Colle le clip à l’emplacement du curseur.
•
Coller>Point d’entrée du clip - Colle le clip au point d’entrée.
•
Coller>Point de sortie du clip - Colle le clip au point de sortie.