Gestion des modèles de sauvegarde personnalisés, Exemples de schémas personnalisés – Acronis True Image 2017 NG Manuel d'utilisation
Page 59
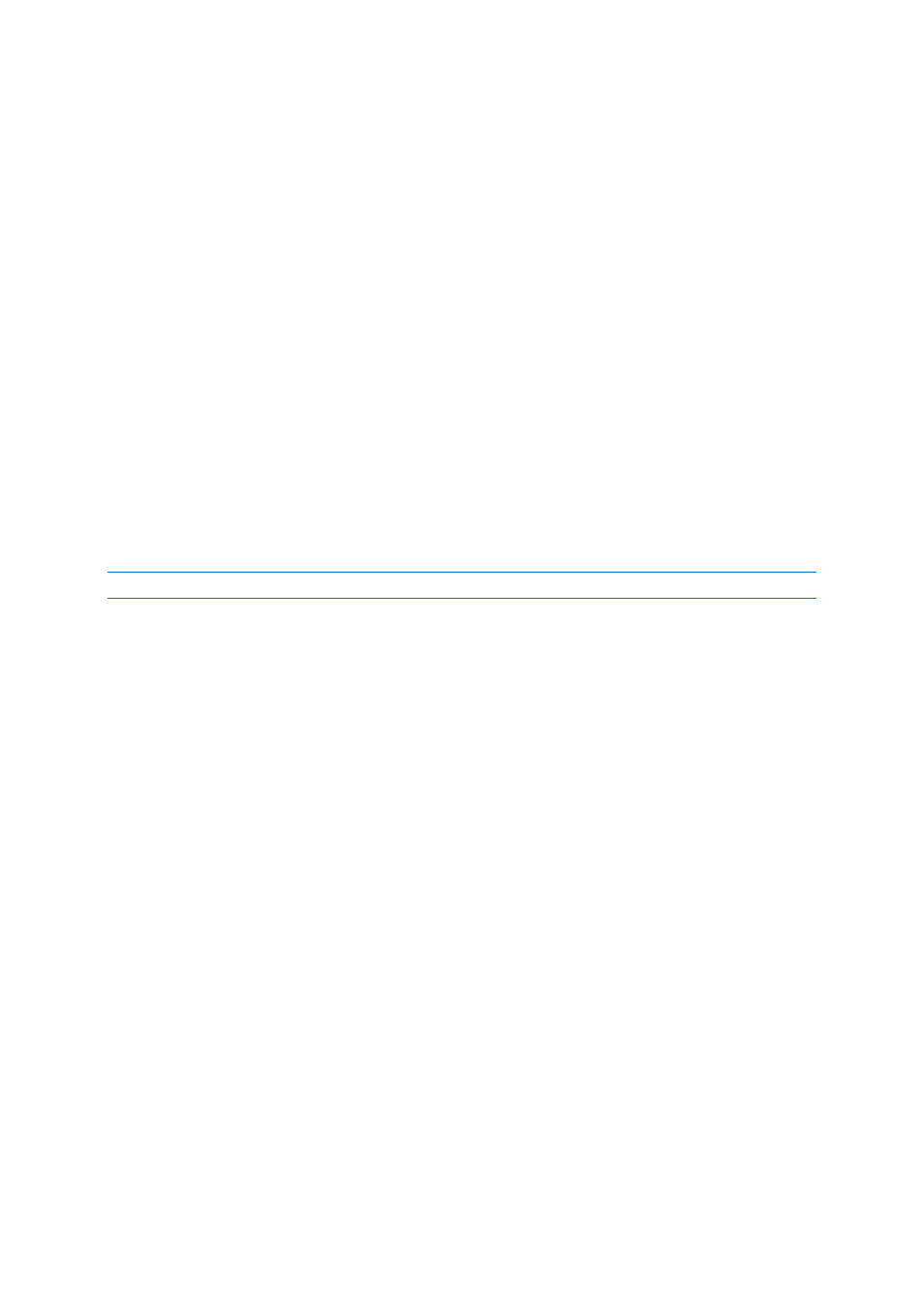
59
Copyright © Acronis International GmbH, 2002-2017
Gestion des modèles de sauvegarde personnalisés
Si vous effectuez une modification dans un modèle de sauvegarde existant, vous pouvez enregistrer
le modèle modifié en tant que nouveau modèle. Dans ce cas, vous devez spécifier un nouveau nom
pour ce modèle de sauvegarde.
Vous pouvez écraser les modèles personnalisés existants.
Vous ne pouvez pas écraser les modèles de sauvegarde prédéfinis existants.
Dans un nom de modèle, vous pouvez utiliser tout caractère autorisé par le système
d'exploitation pour nommer les fichiers. La longueur maximale d'un nom de modèle de
sauvegarde est 255 caractères.
Vous ne pouvez pas créer plus de 16 modèles de sauvegarde personnalisés.
Après avoir créé un modèle de sauvegarde personnalisé, vous pouvez l'utiliser comme tout autre
modèle de sauvegarde existant pendant la configuration d'une sauvegarde.
Vous pouvez également utiliser un modèle de sauvegarde personnalisé sans l'enregistrer. Dans ce
cas, il ne sera disponible que pour la sauvegarde pour laquelle il a été créé et vous ne pourrez pas
l'utiliser pour d'autres sauvegardes.
Si vous n'avez plus besoin d'un modèle de sauvegarde personnalisé, vous pouvez le supprimer. Pour
supprimer le modèle, sélectionnez-le dans la liste des modèles de sauvegarde, cliquez sur Supprimer,
puis cliquez sur Supprimer le modèle dans la fenêtre de confirmation.
Les modèles de sauvegarde prédéfinis ne peuvent pas être supprimés.
Exemples de schémas personnalisés
1. Sauvegarde du PC entier - deux versions complètes
Application : Vous souhaitez protéger toutes les données se trouvant sur votre ordinateur avec deux
versions complètes et souhaitez mettre à jour la sauvegarde une fois par mois. Voyons comment
vous pouvez effectuer cela en utilisant un modèle de sauvegarde personnalisé.
1. Commencez par configurer une sauvegarde de PC entier. Reportez-vous à Sauvegarde de toutes
les données de votre PC (p. 19) pour plus d'informations.
2. Assurez-vous que l'option PC entier est sélectionnée comme source de la sauvegarde.
3. Cliquez sur Options, ouvrez l'onglet Planification, puis cliquez sur Mensuelle et indiquez un jour
du mois (par exemple le 20). Une version de sauvegarde sera alors créée chaque mois, le jour
spécifié. Spécifiez ensuite l'heure de début de l'opération de sauvegarde.
4. Ouvrez l'onglet Modèle de sauvegarde et sélectionnez Modèle personnalisé au lieu de Modèle
incrémentiel.
5. Dans la boîte Méthode de sauvegarde, sélectionnez Complète dans la liste déroulante.
6. Pour limiter le nombre de versions, cliquez sur Ne pas stocker plus de [n] versions récentes,
tapez ou sélectionnez « 2 », puis cliquez sur OK.
En l'occurrence, le programme créera une nouvelle version complète tous les mois, le 20.
Lorsqu'il aura créé la troisième version, la version la plus ancienne sera automatiquement
supprimée.
7. Vérifiez que tous les paramètres sont corrects et cliquez sur Sauvegarder maintenant. Si vous
voulez que votre première sauvegarde s'exécute uniquement à l'heure que vous spécifiez dans le
Planificateur, cliquez sur le bouton flèche vers le bas à droite du bouton Sauvegarder
maintenant et sélectionnez Plus tard dans la liste déroulante.