Acronis True Image 2017 NG Manuel d'utilisation
Page 142
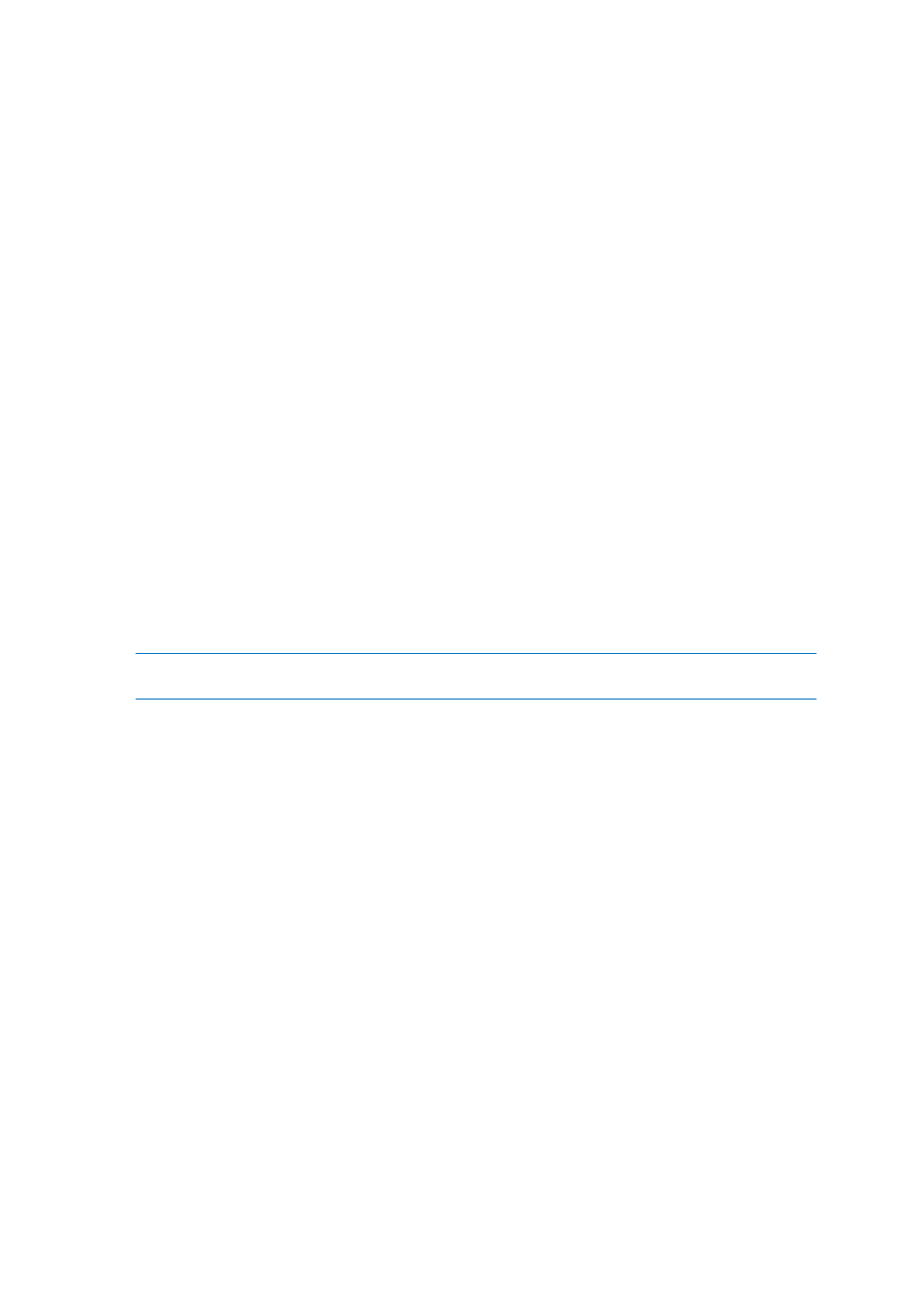
142
Copyright © Acronis International GmbH, 2002-2017
Que faire si les suggestions ci-dessus ne sont d'aucune aide ?
Vous pouvez essayer de créer un support de secours basé sur WinPE. Ceci peut fournir les pilotes
nécessaires. Pour plus d'informations, consulter Création de support de secours basé sur WinPE.
10.2.2 Migration vers un SSD en utilisant la méthode de
sauvegarde et restauration
Vous pouvez utiliser la procédure suivante pour tous les systèmes d'exploitation compatibles.
Premièrement, examinons un cas simple : votre disque système consiste en une seule partition.
Notez que pour Windows 7 et versions ultérieures, le disque système peut posséder une partition
cachée réservée au système.
Nous vous recommandons de migrer votre système vers un disque SSD vierge qui ne contient aucune
partition (l'espace disque n'est pas alloué). Veuillez noter que si votre disque SSD est neuf et n'a
jamais été utilisé auparavant, il ne contient pas de partitions.
Pour migrer votre système vers un disque SSD :
1. Lancez Acronis True Image 2017.
2. Créez un support de secours Acronis si vous ne l'avez pas encore fait. Pour cela, dans la section
Outils, cliquez sur Créer un support de démarrage et suivez les instructions à l'écran.
3. Sauvegardez l'intégralité de votre disque système (en mode sauvegarde de disque) sur un disque
dur autre que le disque dur système et le disque SSD.
4. Éteignez votre ordinateur et retirez le disque dur de votre système.
5. Monter le disque SSD dans l'emplacement où était le disque dur.
Pour certaines marques de SSD il peut être nécessaire d'insérer le disque SSD dans un emplacement PCI
Express.
6. Démarrez à partir de votre support de démarrage Acronis.
7. Validez la sauvegarde pour vous assurer qu'elle peut être utilisée pour la restauration. Pour cela,
cliquez sur Restauration sur le volet gauche et sélectionnez la sauvegarde. Cliquez avec le bouton
droit, sélectionnez Valider l'archive dans le menu des raccourcis, puis cliquez sur Continuer.
8. Une fois la validation terminée, cliquez avec le bouton droit de la souris sur la sauvegarde et
sélectionnez Restaurer dans le menu des raccourcis.
9. Sélectionnez Restaurer des disques et des partitions en entier à l'étape de la méthode Restaurer
puis cliquez sur Suivant.
10. Sélectionnez le disque système à l'étape Quoi restaurer.
11. Cliquez sur Nouvel emplacement, sélectionnez le disque SSD comme nouvel emplacement de
votre disque système, puis cliquez sur Accepter.
12. Lors de l'étape suivante, cliquez sur Continuer pour lancer la restauration.
13. Une fois la restauration terminée, quittez la version autonome d'Acronis True Image 2017.
14. Essayez de démarrer à partir du disque SSD, puis assurez-vous que Windows et les applications
fonctionnent correctement.
Si le disque dur de votre système contient une restauration cachée ou une partition de diagnostic,
comme c'est assez souvent le cas pour les ordinateurs portables, la procédure sera différente. Il vous
faudra habituellement redimensionner manuellement les partitions pendant la restauration sur le
disque SSD. Pour les instructions, consultez Restauration d'un disque ayant une partition cachée (p.
87).