iSys iTerra Lite Color Inkjet Printer Manuel d'utilisation
Page 8
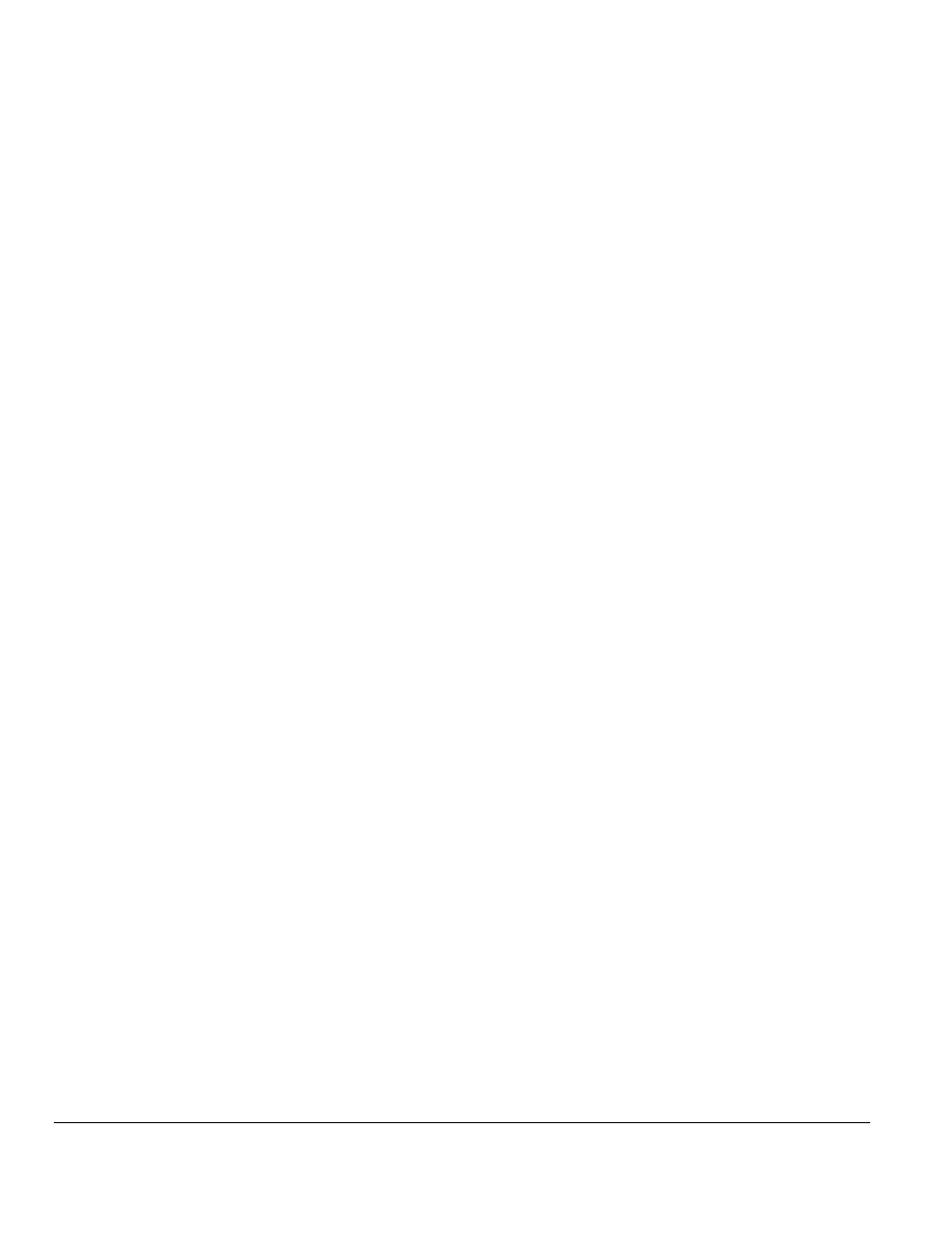
iTerra Lite - Mode d’emploi – Dernière mise à jour : 10/13/2005
© 2005. Tous droits réservés iSys - The Imaging Systems Group Inc.
8
2. Réseau
1. Branchez un câble de réseau approprié sur votre prise de réseau et sur la prise réseau à l’arrière de
votre iTerra Lite.
2. Marquez l’adresse Ethernet pour l’installation du logiciel (réglé à l’usine comme 90.0.0.1).
Pour configurer la carte réseau et obtenir l’adresse IP
1. Pour Win2000 & XP O/S:
2. Insérez le CD fourni
3. Allez à Windows 2000 ou au répertoire Windows XP (ça dépend de votre système) sur le CD
4. Installez le dossier « installation (*.exe) » que vous trouverez dans « Setup Folder » – Cliquez deux
fois – « Installation process begins » – « Continue to Install? » Appuyez sur « Yes » – Continuez
jusqu’à l’apparition des fenêtres contextuelles en cliquant « Next » ou « Yes »
5. Installez « setup.exe » (C’est le logiciel iWaldo) – Cliquez deux fois – « Installation process begins » -
« Continue to Install? » Appuyez sur « Yes » – Continuez jusqu’à l’apparition des fenêtres
contextuelles en cliquant « Next » ou « Yes »
6. Allez à « Start » – « Programs » – iSys Waldo
7. Ouvrez Waldo (Ceci vous permet de chercher la carte de réseau sur le réseau)
8. Allez à « Options »
9. « Clear Device List » – « Yes »
10. Appuyez sur « Search » (à gauche en bas) puis « OK »
11. Les adresses IP de serveur d’impression disponibles vont apparaître – Sélectionnez l’adresse Ethernet
marquée au début.
12. « Assign IP »: Tapez l’adresse IP et appuyez sur « Assign ».
13. Allez à « Options » – Sélectionnez le navigateur par défaut – Ouvrez pour trouver le navigateur HTML
14. Pour vous assurer qu’il est attribué – touchez « configure ». Le site Web apparaître sur votre serveur
d’impression 1305.
Installation du pilote
1. Installez le CD pilote dans le lecteur de disque
2. Allez à « Start » – « Settings » – « Printer »
3. « Add printer » – appuyez sur « Next »
4. « Welcome to the Add Printer Wizard » – appuyez sur « Next »
5. Sélectionnez « Local » - appuyer sur « Next »
6. Utilisez le port suivant :
-
Si le port ne figure pas sur la liste, annulez « Printer Wizard »
-
Cliquez avec la touche de droite sur la fenêtre « Printers » – Allez à « Server Properties »
– Sélectionnez « Ports »
7. « Add Port »
8. « Standard TCP/IP Port »
9. « Add New Port »
10. Vous devriez voir « Welcome to the Add Standard TCP/IP Printer Port Wizard » Appuyez sur « Next »
11. Ajoutez le nom de l’imprimante ou l’adresse IP (telle que donnée par l’administrateur du système ou
l’installation de la carte de réseau.) Appuyez sur « Next »
12. Appuyez sur « Next » jusqu’à ce que vous arriviez à la fin
13. Appuyez sur « Apply »
14. Appuyez sur « Close » Soulignez « Proper Port »
15. « Configure Port »
16.
« Protocole » Pour réglages « RAW » ou « LPR »
17. « RAW »
« Port Number » Changez de 9100 (par défaut) à 4400
18. « LPR »
« LPR Settings » « Queue Name » d1prn (par défaut est vierge)
« LPR Byte Counting Enabled » – assurez-vous que la coche est “on”
19. Appuyez sur « OK »
Ajoutez maintenant l’imprimante :
1. Allez à « Démarrer » « Réglages » « Imprimante »
2. « Ajouter une imprimante » appuyez sur Fenêtre suivante
3. Bienvenue à l’assistant ajouter une imprimante appuyez sur Fenêtre suivante
4. Sélectionnez
Local appuyez sur Fenêtre suivante
5. Utilisez le port suivant : faites défiler jusqu’à l’adresse IP appropriée appuyez sur Fenêtre suivante