8 – guide de dépannage – Teac UH-7000 Manuel d'utilisation
Page 30
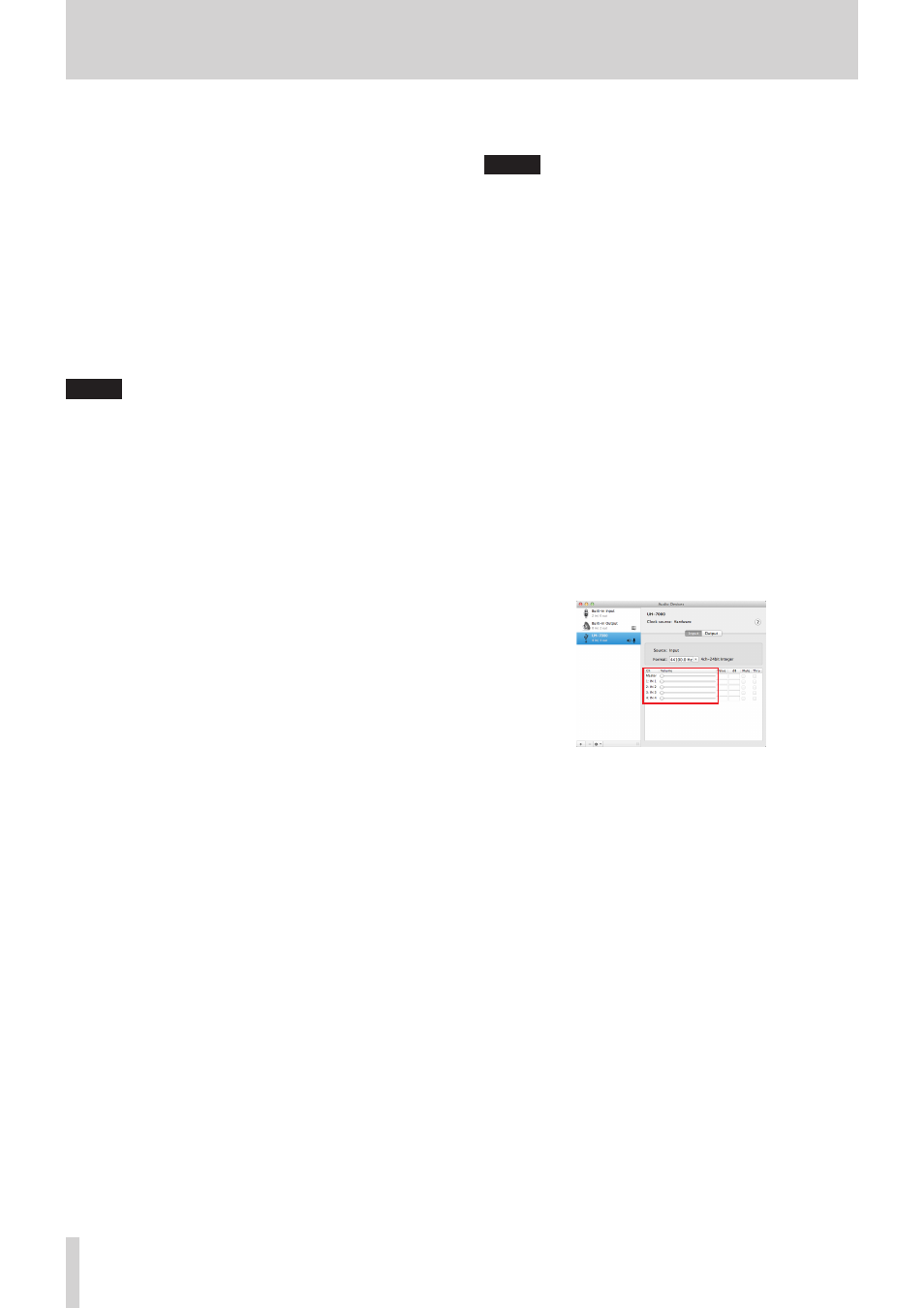
30
TASCAM UH-7000
8 – Guide de dépannage
8
Le son se coupe ou il y a du bruit.
e
La charge de travail de l'ordinateur peut entraîner des
interruptions du son et la production de bruits.
Voici quelques méthodes pour réduire la charge de travail
de l'ordinateur.
1) Un réseau local (LAN) sans fil, un logiciel antivirus
ou un autre logiciel fonctionnant en tâche de fond
sollicitent régulièrement le processeur de l'ordinateur, ce
qui peut causer des interruptions de son et du bruit.
Arrêtez la transmission par réseau local sans fil, le logiciel
antivirus et tout autre logiciel fonctionnant en tâche de
fond lorsque vous utilisez cette unité.
2) Réglez la taille de mémoire tampon (la latence) dans
l'application audio que vous utilisez ou dans le panneau
de mixage de cette unité sur une valeur plus grande.
NOTE
Consultez le fabricant de l'application audio que vous
utilisez pour obtenir des méthodes permettant de réduire la
charge demandée à l'ordinateur par l'application.
3) Changez les réglages de votre ordinateur pour qu'ils
soient optimisés en vue du traitement audio.
Windows 8
1. Sous Windows 8, cliquez avec le bouton droit de
la souris sur l'écran de démarrage ordinaire (écran
d'interface utilisateur Metro) puis cliquez sur « Toutes les
applications ».
2. Cliquez sur le bouton droit sur « Ordinateur » et
sélectionnez « Propriétés ».
3. Cliquez sur « Paramètres système avancés ».
4. Cliquez sur l'onglet « Paramètres système avancés ».
5. Cliquez sur « Paramètres » en section « Performances ».
6. Dans l'onglet « Effets visuels » de la fenêtre « Options
de performances », sélectionnez l'option « Ajuster afin
d'obtenir les meilleures performances ».
Windows 7
a) Désactivez Aero.
1. Faites un clic droit sur le bureau et sélectionnez
« Personnaliser ».
2. Sélectionnez un thème dans « Thèmes de base et à
contraste élevé »
b) Réglages de performances
1. Cliquez sur le bouton droit sur « Ordinateur » et
sélectionnez « Propriétés ».
2. Cliquez sur « Paramètres système avancés ».
3. Cliquez sur l'onglet « Paramètres système avancés ».
4. Cliquez sur « Paramètres » en section
« Performances ».
5. Dans l'onglet « Effets visuels » de la fenêtre « Options
de performances », sélectionnez l'option « Ajuster
afin d'obtenir les meilleures performances ».
Windows XP
1. Faites un clic droit sur « Poste de travail » et sélectionnez
« Propriétés ».
2. Cliquez sur l'onglet « Avancé ».
3. Cliquez sur « Paramètres » en section « Performances ».
4. Dans la fenêtre « Options de performances »,
sélectionnez l'option « Ajuster afin d'obtenir les
meilleures performances ».
Mac OS X
1. Ouvrez « Préférences Système... » dans le menu Pomme
et sélectionnez « Économiseur d'énergie ».
2. Réglez « Ordinateur en veille après » sur « Jamais ».
3. Réglez « Écran en veille après » sur « Jamais ».
NOTE
Selon la version de Mac OS et le modèle d'ordinateur
Macintosh, ce réglage peut ne pas être disponible.
8
Quelque chose ne va pas avec le volume.
e
Une fonction du mélangeur peut affecter le volume.
Ouvrez la page MIXER du panneau de mixage et vérifiez tous
les réglages.
8
Quelque chose ne va pas avec le son.
e
Un effet intégré peut changer la qualité du son.
Ouvrez la page EFFECTS du panneau de mixage et vérifiez tous
les réglages.
8
Le volume ne peut pas être réglé dans
« Configuration audio et MIDI » (Mac).
e
Pour régler les niveaux d'entrée et de sortie de cette unité,
utilisez ces boutons ou les commandes de la page MIXER.
Pour cette raison, les commandes de volume de cette unité
sont désactivées dans la fenêtre « Périphériques audio » de
l'application « Configuration audio et MIDI ».
Utilisez les boutons de cette unité et les faders de la page
MIXER pour régler le volume.