Operating tips & troubleshooting – SMK-Link Electronics Rechargeable Bluetooth Notebook Mouse Manuel d'utilisation
Page 9
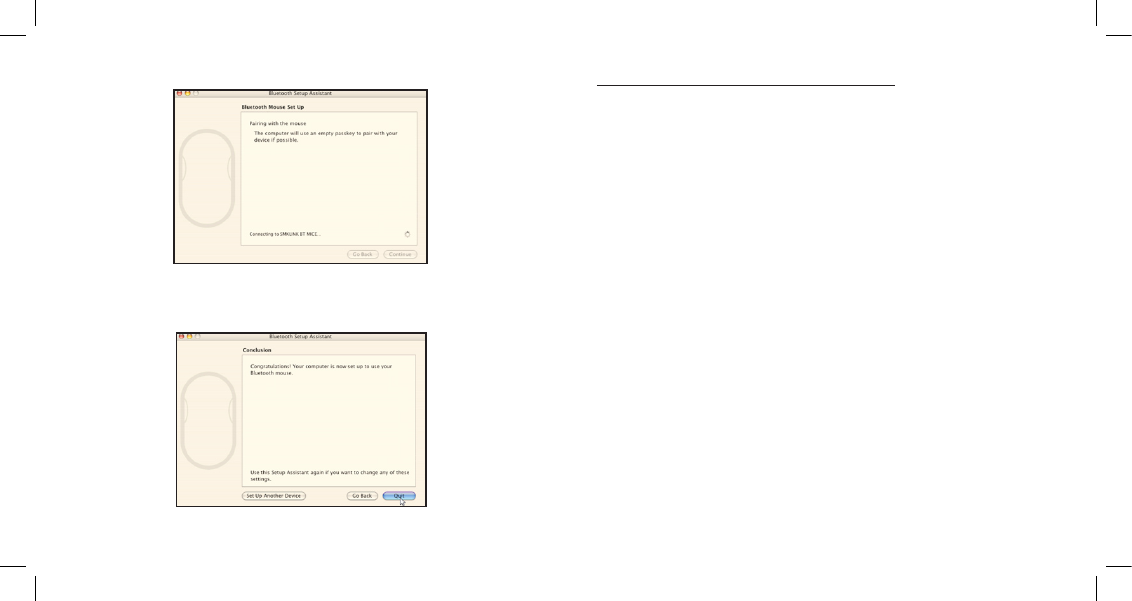
8. The computer will start pairing with the mouse. Click “Continue”.
9. On the Conclusion screen, click “Quit” to exit setup. Your Bluetooth mouse
is successfully installed.
Operating Tips & Troubleshooting
• This mouse is designed with the latest blue optical sensor technology. The
high precision blue sensor allows you to work the mouse on reflective
surfaces, i.e. some glass surface.
• Check the on/off switch located at the bottom of the mouse to make sure
the mouse is powered on before using it.
• Conserve the battery power by switching the on/off switch to “off”
position while traveling or if the mouse will not be in use for awhile. If you
will not use the mouse for a long period of time remove the batteries from
the battery compartment.
• During operation the mouse will go into sleep mode after 8 minutes of
inactivity to save battery power. Move the mouse or click on any mouse
button to wake it up.
• If the mouse cursor behaves erratically check the scroll wheel for
power-low indicator, i.e. yellow LED light glowing; and follow the
instructions in Charging the Batteries section to recharge the batteries. The
mouse is functional during recharge.
• The mouse stays connected to your Bluetooth-enabled computer even when
it’s turned off and out of range once it’s set up. If for any reason the
connection to the system is lost, first check if the Bluetooth mouse icon is
still displayed in “My Bluetooth Places” and verify that the Bluetooth
computer is within the range (up to 30 feet). If the connection is lost it can
be fixed by following the instructions in the Setting up Bluetooth
Connection section to reconnect the devices.
• If the connection is frequently lost under normal operation, contact your
system vendor’s technical support or check for Bluetooth stack update on
your system vendor’s website.
Page 15
Page 16