Correction de plusieurs images à la fois, Optimiseur objectif numérique – Canon PowerShot G7 X Mark II Manuel d'utilisation
Page 72
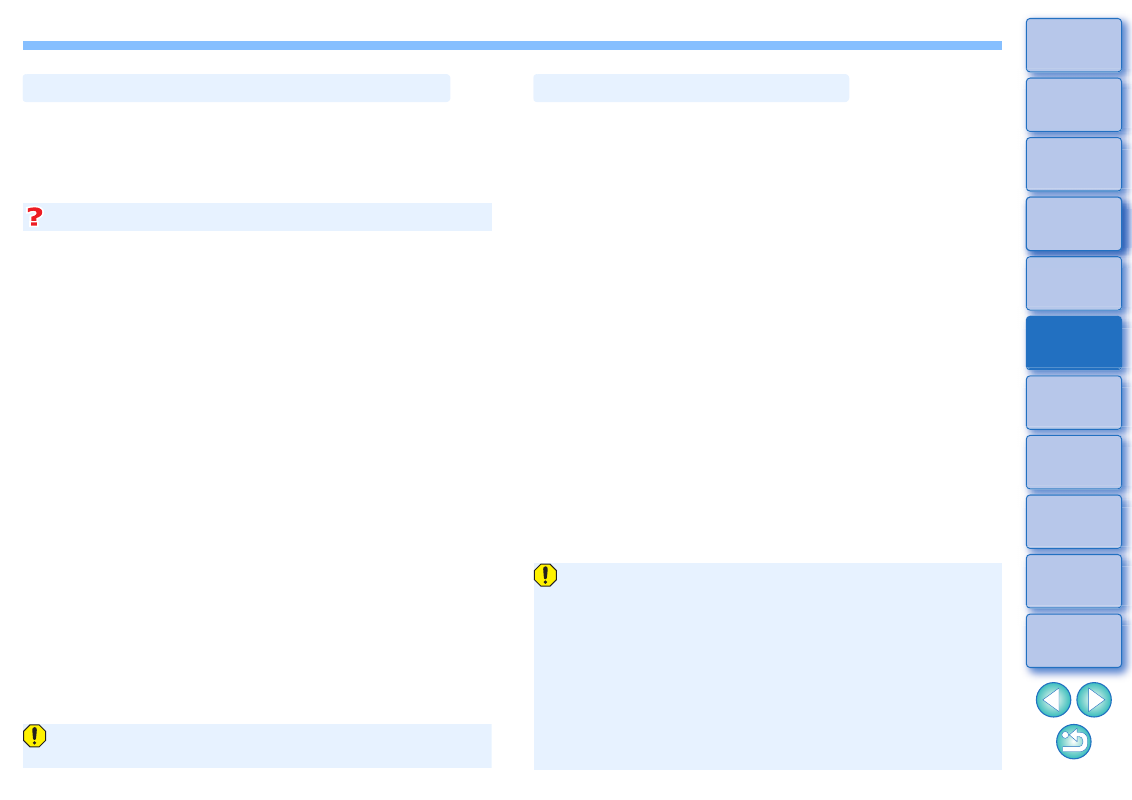
72
Vous pouvez appliquer les mêmes corrections à plusieurs images en
sélectionnant d’abord plusieurs images dans la fenêtre principale, puis
en procédant à la correction
D’autre part, vous pouvez appliquer les mêmes corrections en copiant la
recette de l’image corrigée et en la collant sur plusieurs images
.
Vous notez un bruit visible sur le pourtour de l’image après avoir
corrigé [Vignetage]
Vous pouvez réduire ce bruit en appliquant la réduction du bruit de
luminance et/ou chromatique de la fonction de réduction du bruit
. Toutefois, si vous avez appliqué des corrections [Vignetage]
importantes à des images prises la nuit ou avec une sensibilité ISO
élevée, il se peut que le bruit ne soit pas réduit.
La résolution de l’image affichée est inférieure après avoir
corrigé la [Distorsion]
Vous pouvez rétablir la résolution de l’image avant correction en
appliquant davantage de netteté avec la fonction de réglage de la
netteté
Les couleurs de l’image deviennent fades après avoir corrigé
[Flou de couleurs]
Vous pouvez rétablir les couleurs de l’image avant correction en
réglant la teinte des couleurs
et/ou la saturation des couleurs
Le résultat de la correction [Flou de couleurs] n’est pas visible
La correction [Flou de couleurs] rectifie efficacement les couleurs
bleues ou rouges floues apparaissant au bord d’une portion de
surbrillance d’une image. Toutefois, si les conditions ne sont pas
réunies, la correction est impossible.
Informations supplémentaires
Correction de plusieurs images à la fois
Le pourtour de l’image peut être tronqué lorsque vous corrigez la
[Distorsion].
Cette fonction permet d’augmenter la résolution des images en se
débarrassant de toute aberration restante liée à la fonctionnalité de
formation d’images ou de toute détérioration de la résolution résultant
du phénomène de diffraction. Ces phénomènes optiques ne peuvent
pas être corrigés sous [Correction aberrations de l’objectif]
correction est obtenue en utilisant la valeur désignée de chaque
objectif. Vous pouvez corriger ces phénomènes optiques sur les images
RAW prises avec des objectifs compatibles. Pour utiliser cette fonction,
il est nécessaire de télécharger d’abord [Données d’objectif] sur votre
ordinateur pour l’objectif utilisé pour prendre les photos.
Avant d’utiliser l’Optimiseur objectif numérique, il est recommandé de
régler [Netteté] ou [Force] de [Masque flou] pour les images sur 0.
Veuillez noter que même si les EOS 20D/EOS 20Da et EOS 350D sont
des appareils photo EOS prenant en charge le logiciel Digital Photo
Professional, ils ne sont pas compatibles avec l’Optimiseur objectif
numérique. Veuillez également noter que l’Optimiseur objectif
numérique est compatible avec l’EOS 5D avec la version de firmware
1.1.1 et l’EOS 30D avec la version de firmware 1.0.6.
Optimiseur objectif numérique
Il est nécessaire d’installer EOS Lens Registration Tool (ver.
1.4.20 ou ultérieure) pour pouvoir utiliser cette fonction
L’Optimiseur objectif numérique est également disponible pour
les images prises avec un multiplicateur monté sur un objectif
compatible.
Vous ne pouvez pas utiliser l’Optimiseur objectif numérique avec
les images RAW à exposition multiple créées sur l’appareil photo.
Les objectifs EF Cinema (objectifs CN-E) ne sont pas
compatibles.
[Correction diffraction] ne peut pas être utilisé en même temps
que l’optimiseur objectif numérique.