Agencement libre – Canon PowerShot G7 X Mark II Manuel d'utilisation
Page 33
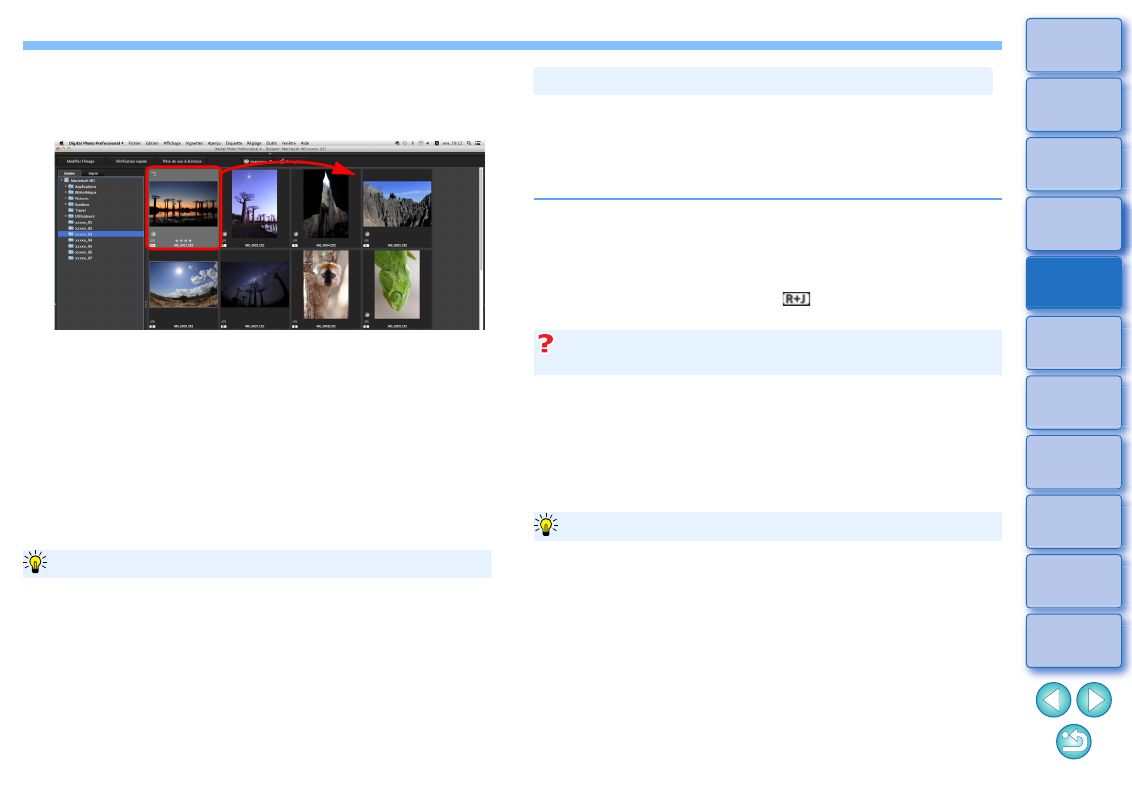
33
Agencement libre
Faites un glisser-déposer de l’image sur
l’emplacement désiré.
Les images se déplacent sur l’emplacement désiré.
Vous pouvez également sélectionner plusieurs images
les déplacer.
L’ordre des images est provisoirement réorganisé sous
[Personnalisée] dans [Trier] des zones de contrôle des vignettes
et conservé jusqu’à ce que vous quittiez DPP ou que vous
sélectionniez un autre dossier dans la zone de dossiers.
Sélectionnez le menu [Vignettes] [Trier] [Nom de fichier] et
[Ascendant] pour revenir à l’ordre défini avant le réagencement
des images.
Vous pouvez préserver l’ordre des images réagencées même si vous
quittez DPP ou sélectionnez un autre dossier dans la zone de dossiers.
Préserver l’ordre sans modifier les noms de fichier d’image
Vous pouvez utiliser l’onglet [Paramètres d’affichage] dans
[Préférences] pour préserver l’ordre des images sans modifier les
noms de fichier d’image
Préserver l’ordre et modifier les noms de fichier d’image
Vous pouvez utiliser la fonction de renommage pour préserver l’ordre
des images et modifier les noms de fichier d’image en une fois dans
l’ordre selon lequel elles ont été réagencées
.
Préserver l’ordre des images réagencées
Vous pouvez afficher et gérer deux images RAW et JPEG prises
simultanément comme une seule image. Ainsi, vous pouvez réduire de
moitié le nombre d’images affichées dans la fenêtre principale et
simplifier la vérification d’un grand nombre de photos prises
simultanément.
Les images pouvant être affichées comme une seule image sont des
photos prises avec un appareil photo prenant simultanément des
images RAW avec l’extension « .CR2 » et des images JPEG. Les
photos prises simultanément avec un appareil photo prenant des
images RAW avec l’extension « .CRW » ou « .TIF » ne peuvent pas être
affichées comme une seule image.
Image affichée
L’image RAW s’affiche dans toutes les fenêtres.
Image éditée
Les paramètres modifiés avec DPP (palette d’outils ou autre) ne
seront appliqués qu’aux images RAW.
Toutefois, si vous avez utilisé les fonctions suivantes, les réglages
seront appliqués à la fois à l’image RAW et à l’image JPEG.
• Supprimer une image
• Déplacer ou copier une image
• Cocher
• Classer
Sélectionnez le menu [Vignettes] [Regrouper les
versions RAW et JPG].
L’affichage de la fenêtre principale est actualisé et les images
RAW et JPEG prises simultanément s’affichent comme une
seule image avec le symbole [
]
Seules les images RAW avec l’extension « .CR2 » peuvent
être affichées comme une seule image
Lorsqu’une seule image s’affiche
Affichage d’images RAW et JPEG comme une seule image