Utilisation du copier - coller, Caractères personnalisés – Casio CW-L300 Manuel d'utilisation
Page 48
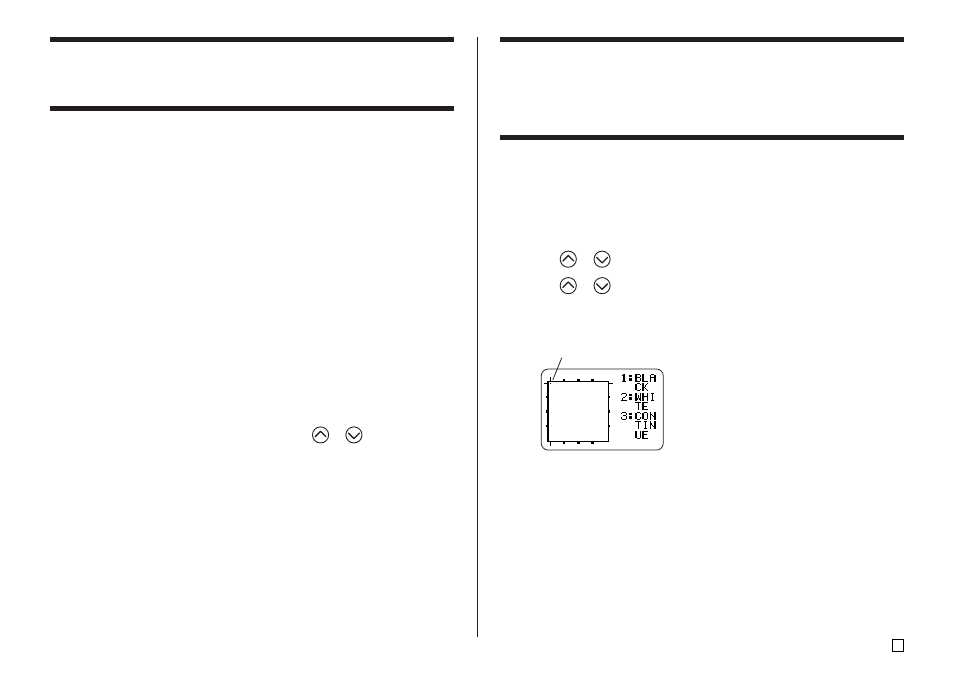
47
F
Utilisation du Copier - Coller
Vous pouvez copier le texte saisi à un endroit pour le coller à un autre endroit.
■
Pour copier du texte
1.
Saisissez le texte que vous voulez copier.
2.
Appuyez sur FUNCTION puis sur COPY.
•
Le message “ COPY OPERATION COMPLETE ” apparaît et l'écran de
saisie apparaît lorsque la copie est terminée.
•
La copie laisse le texte affiché tel quel. Une copie de ce texte est
simplement mise en la mémoire.
•
Vous pouvez copier jusqu'à 49 caractères en une seule fois. Si plus de
49 caractères figurent sur l'écran, seuls les 49 premiers caractères seront
sélectionnés.
•
Vous pouvez avoir jusqu'à neuf copies à dans la mémoire. La copie la
plus ancienne est effacée pour laisser place à la 10
e
copie, le cas échéant.
•
Les repères de taille de caractères, de retours à la ligne et de blocs
inclus dans le texte sont automatiquement remplacés par des espaces
lorsque le texte est copié.
■
Pour coller le texte copié
1.
Lorsque vous saisissez le texte, appuyez sur PASTE.
2.
Sur la liste de textes copiés qui apparaît, utilisez
et
pour sélectionner
le texte souhaité, puis appuyez sur SET.
•
Les données sélectionnées sont collées à la position du curseur.
•
Si, à cause du texte copié, la limite de caractères est dépassée, le
message “ TOO MANY CHARACTERS! SOME WERE NOT PASTED ”
s’affiche et certains caractères ne seront pas copiés.
Caractères personnalisés
Vous pouvez personnaliser quatre caractères et les sauvegarder dans la
mémoire. Ces caractères peuvent être créés à partir de rien ou bien à partir
de caractères ou de symboles existants.
■
Pour créer un nouveau caractère à partir de rien
1.
Appuyez sur FUNCTION puis USER CHR.
•
Si l’écran est vide ou si le curseur se trouve à une position vide, vous
passez directement à l’écran de personnalisation de caractères. Dans
ce cas, ignorez l’étapes 3, et passez directement à l’étape 4.
2.
Utilisez
et
pour sélectionner MAKE, puis appuyez sur SET.
3.
Utilisez
et
pour sélectionner NEW, puis appuyez sur SET.
•
L'écran NEW/USE INPUT CHAR n’apparaît pas si aucun caractère n’est
saisi à la position du curseur sur l’écran de saisie de texte.
Écran de personnalisation de caractères
Curseur