Wireless networking, English – HP DeskJet GT 5820 Manuel d'utilisation
Page 4
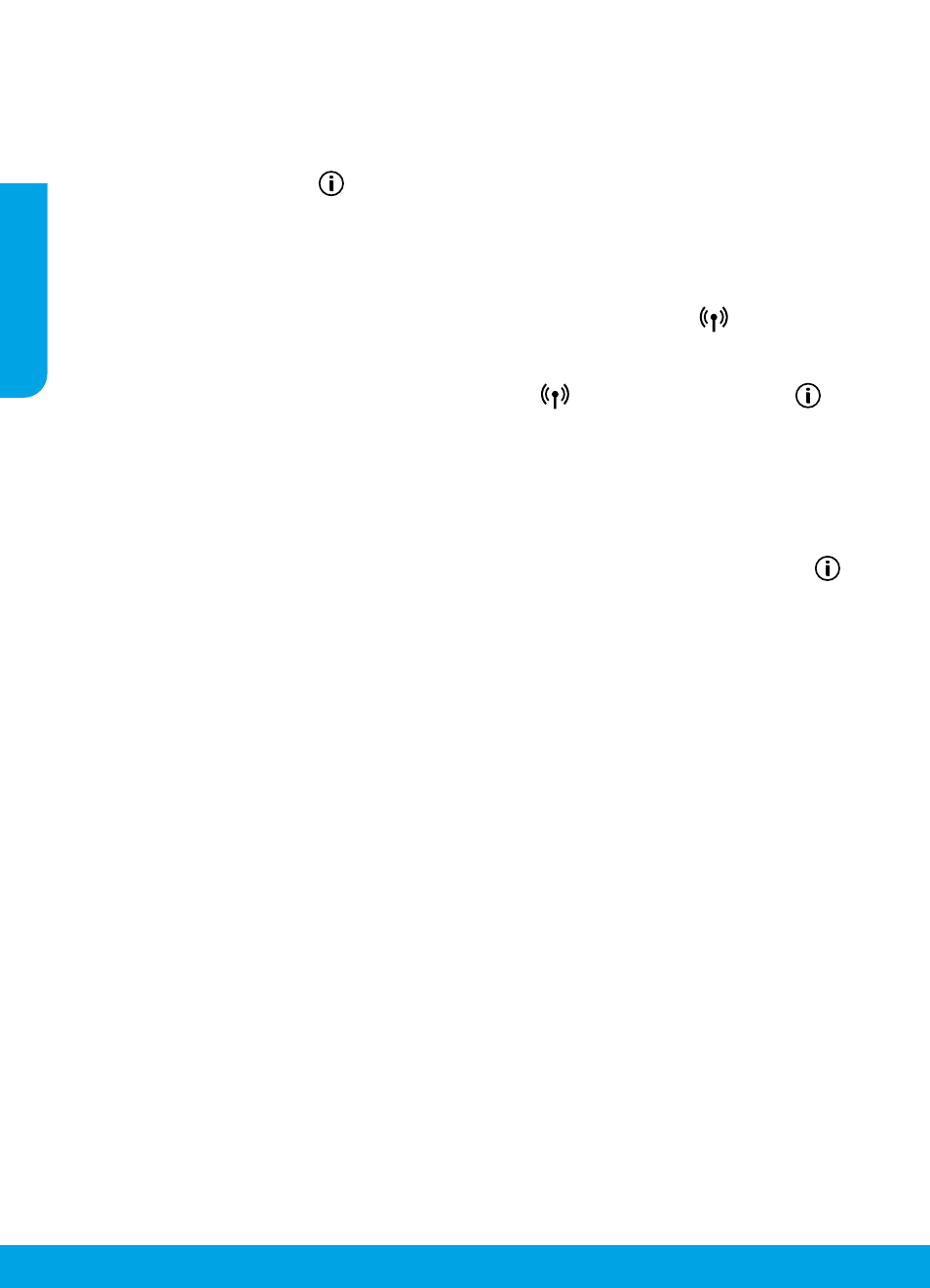
4
Wireless Networking
If connecting your printer to the network was unsuccessful
• Confirm that wireless is enabled on your printer.
From the printer control panel, if the Wireless light is off, press the Wireless button (
) to turn on the printer
wireless capabilities.
• Confirm that your printer is connected to your network.
1. From your printer control panel, press the Wireless button (
) and the Information button (
) at the
same time to print the wireless network test report and network configuration page.
2. Check the top of the wireless network test report to see if something failed during the test.
– See the DIAGNOSTICS RESULTS section for all tests that were performed, to determine whether or not your
printer passed.
– From the CURRENT CONFIGURATION section, find out the Network Name (SSID) to which your printer is
currently connected. Make sure that the printer is connected to the same network as your computer.
3. If the report indicates the printer is not connected to the network, press the Information button (
) for
three seconds to print the wireless quick start guide, and then follow the instructions on it to connect your
printer to the network.
Note: If your computer is connected to a Virtual Private Network (VPN), temporarily disconnect from the VPN
before proceeding with the installation. After installation you will need to disconnect from the VPN to access
your printer over your home network.
• Make sure security software is not blocking communication over your network.
Security software, such as firewalls, can block communication between your computer and printer when
installing over a network. If your printer cannot be found, temporarily disable your firewall and check if the
problem goes away. For more help and tips on security software, go to
• Restart components of the wireless network.
Turn off the router and the printer, and then turn them back on in this order: router first and then printer.
Sometimes, turning off devices and then turning them back on helps resolve network communication issues.
If you still cannot connect, turn off the router, the printer, and the computer, and then turn them back on in this
order: router first, then printer, and then computer.
If you still have problems, visit the HP Wireless Printing Center (
website contains the most complete, up-to-date information about wireless printing, as well as information to
help you prepare your wireless network; solve problems when connecting the printer to the wireless network;
and resolve security software issues.
Note: If you are using a computer running Windows, you can use the Print and Scan Doctor tool, which can help
solve many problems you might have with the printer. To download this tool, visit
If you want to share your printer with multiple computers on your network
First install your printer on your home network. After you have successfully connected your printer to your home
network, you can share your printer with other computers on the same network. For each additional computer you
only need to install the HP printer software. During the software installation, select Wireless from the Connection
Options screen and then follow the on-screen instructions.
Need networking help?
Visit to learn how to prepare your wireless network, set up or reconfigure your
printer, and troubleshoot networking problems.
Tip: Press the Information button (
) on the control panel to print print information about how to wirelessly
connect your printer to your network or directly to your computer and mobile device.
English