Não é possível imprimir, Por tuguê s, Mac windows – HP DeskJet GT 5820 Manuel d'utilisation
Page 20: Se você não conseguir imprimir, tente o seguinte, Reconhecimentos
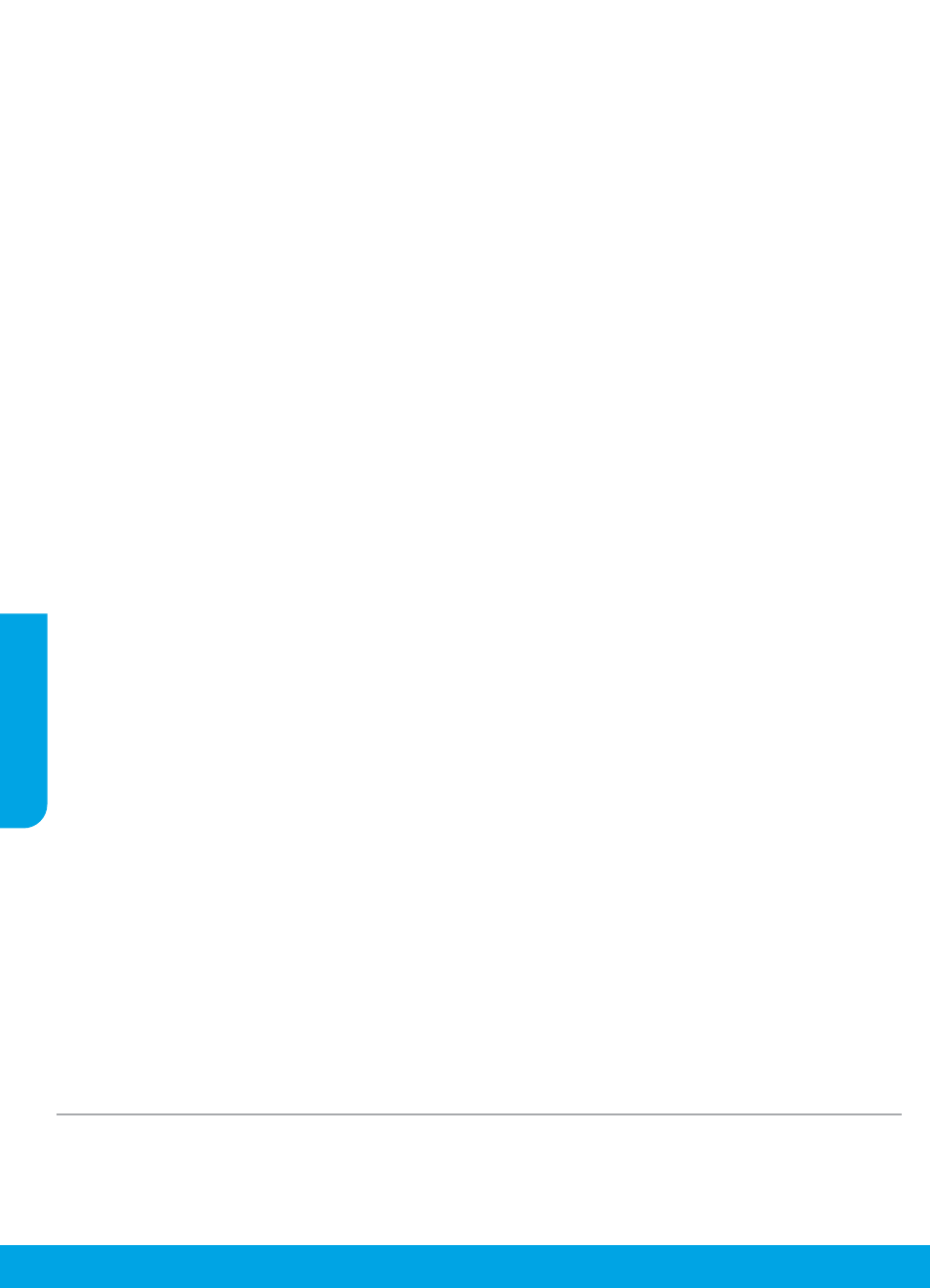
20
Mac
Windows
Não é possível imprimir
Se você não conseguir imprimir, tente o seguinte:
1. Verifique se as conexões do cabo de alimentação estão firmes e se a impressora está ligada. O botão Liga/Desliga se
acenderá.
2. Se o computador estiver conectado à impressora via cabo USB, verifique se as conexões USB estão firmes. Se o
computador estiver conectado à impressora via conexão sem fio, verifique se a conexão sem fio está funcionando.
3. Acesse o site HP Diagnostic T para baixar utilitários (ferramentas) de diagnóstico
gratuitos que você pode usar para corrigir problemas comuns da impressora.
Reconhecimentos
Microsoft e Windows são marcas registradas ou marcas comerciais da Microsoft Corporation nos Estados Unidos e/ou em
outros países.
Mac, OS X e AirPrint são marcas comerciais da Apple Inc., registradas nos Estados Unidos e em outros países.
Verifique se a impressora está configurada como seu
dispositivo padrão de impressão:
• Windows 8.1 e Windows 8: aponte ou toque no canto
superior direito da tela para abrir a barra de botões,
clique no ícone Configurações, clique ou toque em
Painel de Controle e clique ou toque em Exibir
dispositivos e impressoras.
• Windows 7: no menu Iniciar do Windows, clique em
Dispositivos e Impressoras.
• Windows Vista: na barra de tarefas do Windows,
clique em Iniciar, Painel de Controle e depois em
Impressora.
• Windows XP: na barra de tarefas do Windows,
clique em Iniciar, Painel de Controle e depois em
Impressoras e Aparelhos de Fax.
Verifique se a impressora tem uma marca de seleção
no círculo ao seu lado. Se a impressora não estiver
selecionada como padrão, clique com o botão direito
no ícone correspondente a ela e selecione Definir como
Impressora Padrão no menu.
Se você estiver usando um cabo USB e ainda não for
possível imprimir ou se a instalação do software falhar:
1. Remova o CD da unidade de CD/DVD e desconecte o
cabo USB do computador.
2. Reinicie o computador.
3. Insira o CD do software da impressora na unidade
de CD/DVD e siga as instruções na tela para instalar
o software. Não conecte o cabo USB até que seja
solicitado.
4. Após o término da instalação, reinicie o computador.
Se você estiver usando conexão sem fio e ainda não
tiver conseguido imprimir:
Vá até a seção "Rede sem fio", na próxima página para
obter mais informações.
Verifique a fila de impressão:
1. Em Preferências de Sistema, clique em Impressoras
e Scanners (Impressão e Digitalização no OS X v10.8
Mountain Lion).
2. Clique em Abrir Fila de Impressão.
3. Clique em um trabalho de impressão para selecioná-lo.
4. Utilize os seguintes botões para gerenciar o trabalho
de impressão:
• Ícone Cancelar: cancela o trabalho de impressão
selecionado.
• Continuar: reinicia um trabalho de impressão pausado.
5. Caso tenha feito alguma alteração, tente imprimir
novamente.
Reinicie e redefina:
1. Reinicie o computador.
2. Redefina a impressora.
a. Desligue a impressora e desconecte o cabo de
alimentação.
b. Aguarde um minuto e reconecte o cabo de
alimentação. Ligue a impressora.
Redefina o sistema de impressão:
1. Em Preferências de Sistema, clique em Impressoras
e Scanners (Impressão e Digitalização no OS X v10.8
Mountain Lion).
2. Mantenha pressionada a tecla Control e clique na lista
à esquerda, depois selecione Redefinir sistema de
impressão.
3. Adicione a impressora que você deseja usar.
Desinstale o software:
1. Se a impressora estiver conectada ao seu computador
por conexão USB, desconecte a impressora do
computador.
2. Abra a pasta Aplicativos/Hewlett-Packard.
3. Clique duas vezes no Desinstalador HP e siga as
instruções na tela.
Por
tuguê
s