Simulation de coupe – Hypertherm ProNest Manuel d'utilisation
Page 21
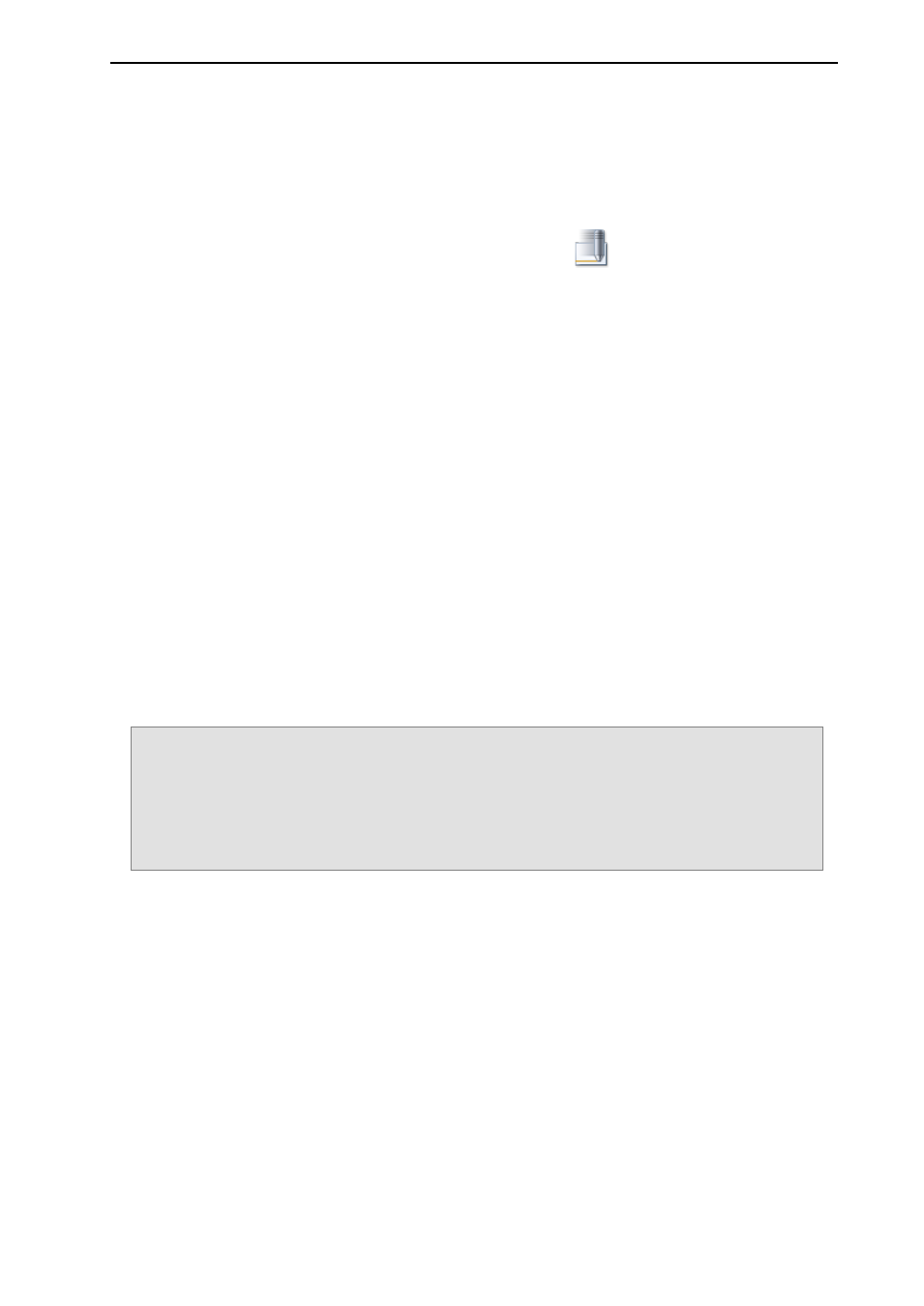
Guide d’installation et de démarrage rapide de ProNest
®
19
Simulation de coupe
Avant de procéder à la création de fichiers de sortie, il est souvent utile de voir de quelle manière se fera la coupe
de l’imbrication. La simulation de coupe constitue une simulation animée qui présente une approximation de la
coupe de l’imbrication par votre machine. ProNest vous offre un contrôle simple de la simulation à l’instar de la
lecture d’un film sur ordinateur.
Pour regarder la simulation de coupe de l’imbrication en cours :
Dans l’onglet Accueil, cliquez sur Simulation de coupe.
Lorsque l’utilisateur entre en mode de simulation de coupe, les pièces de l’imbrication sont illustrées en
utilisant la couleur Non découpée de la Légende des couleurs. De plus, l’onglet Simulation de coupe s’affiche
sur le ruban.
Pour lancer la simulation :
Dans l’onglet Simulation de coupe, cliquez sur Lecture.
Lors du démarrage de la simulation de coupe, une petite image de la tête de coupe s’affiche au point initial
de l’imbrication. La tête de coupe se déplace alors dans l’imbrication, en la coupant, en la traçant et en la
poinçonnant dans l’ordre défini par le fichier de sortie NO et transmis à la machine.
Pour suspendre la simulation :
Dans l’onglet Simulation de coupe, cliquez sur Pause.
Pour arrêter la simulation :
Dans l’onglet Simulation de coupe, cliquez sur Arrêter.
Pour quitter la simulation de coupe et revenir dans l’imbrication normale :
Dans l’onglet Simulation de coupe, cliquez sur Fermer la Simulation de coupe.
- ou -
Appuyez sur la touche Échap.
Conseils :
Vous pouvez modifier la vitesse de la simulation de coupe à l’aide du curseur Vitesse. Faites glisser le
curseur vers la gauche pour ralentir la simulation. Faites glisser le curseur vers la droite pour accélérer
la simulation.
Pour avancer ou reculer, cliquez sur un profil quelconque de l’imbrication.