Hypertherm ProNest Manuel d'utilisation
Page 12
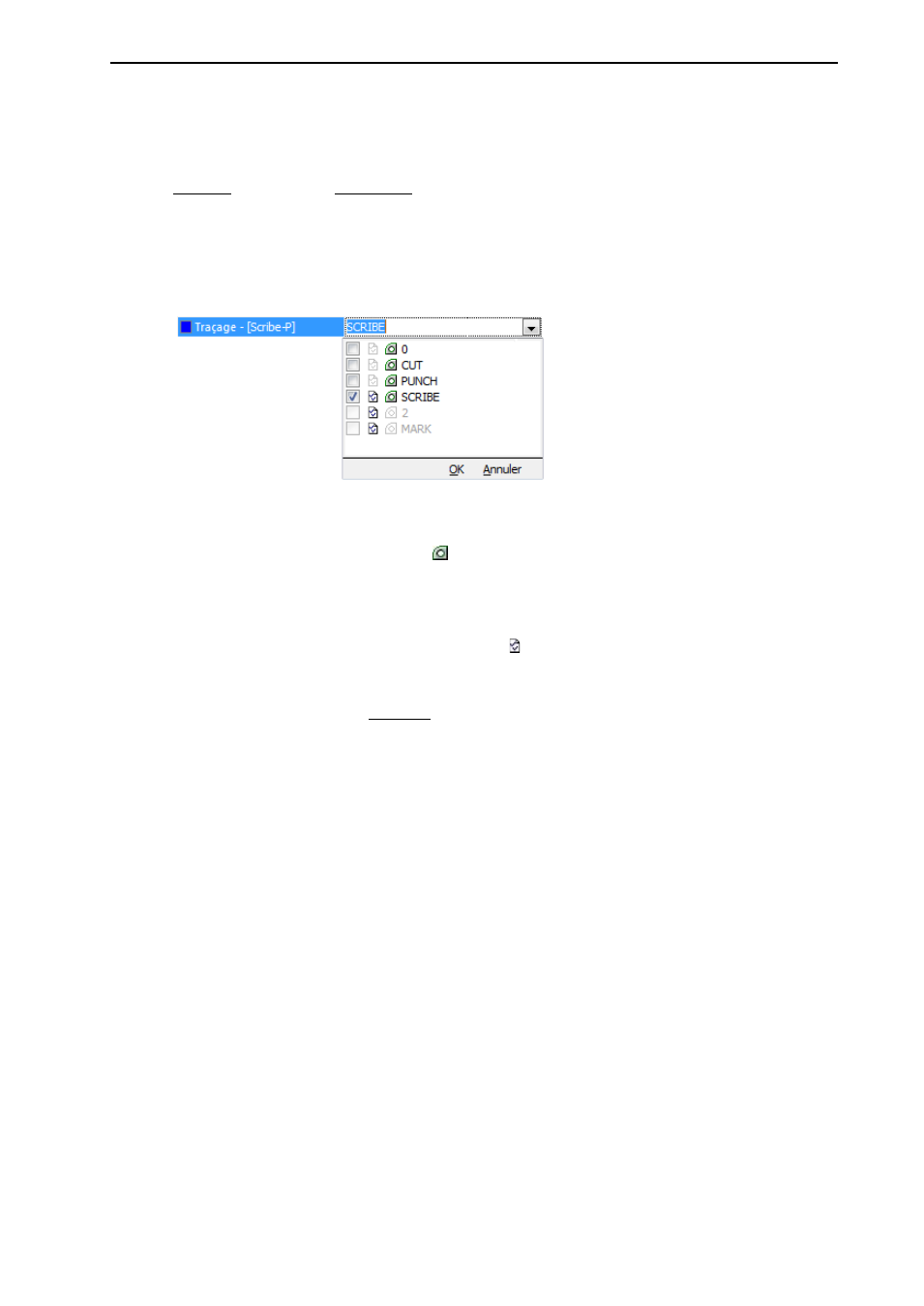
Guide d’installation et de démarrage rapide de ProNest
®
10
Pour modifier des renseignements concernant les couches CAO :
1 Après avoir sélectionné le fichier MF2.DXF, cliquez sur l’onglet Importation CAO dans le volet Propriétés.
Vous remarquez, sous Couches CAO, les associations suivantes de processus et de couche :
Processus
Couche CAO
Couper – [Plasma]
0;CUT
Tracer – [Scribe-P]
SCRIBE
Vous remarquez également que la couleur de l’aperçu de chaque processus s’affiche à gauche du nom
de processus.
2 Cliquez sur le mot SCRIBE
dans la colonne droite, puis cliquez sur la flèche dirigée vers le bas.
Cette action affichera la liste des couches CAO trouvées dans la pièce sélectionnée ainsi que les paramètres
de machine de Traçage-P. Sur l’illustration ci-dessus, les couches de MF2.DXF sont 0, CUT, PUNCH,
et
SCRIBE
. Vous remarquerez qu’il y a une petite image de pièce
à côté de chacun de ces noms de couche. ). Cette image sert à indiquer que la couche provient de la
pièce. Si d’autres noms de couche s’affichent, c’est tout simplement parce qu’ils ont été attribués au
processus en tant qu’association par défaut des couches. Les associations par défaut des couches sont
définies dans les paramètres de la machine. Sur l’illustration ci-dessus, les couches TRAÇAGE, 2 et Marquage
ont été définies dans le paramètre d’association de couche par défaut de Traçage-P. Une petite image des
paramètres s’affiche à côté des noms de ces couches ( ). Lorsque vous sélectionnez pour la première fois l
e fichier MF2.DXF, SCRIBE
est la seule couche associée au processus Scribe-P car c’est le seul nom de couche
trouvé par le système à la fois dans la pièce et dans les paramètres machine pour Traçage-P.
3 Décochez la case SCRIBE (mais ne cliquez ni sur OK ni sur Annuler).
Vous remarquez, en désélectionnant la case SCRIBE, que les lignes bleues de marquage disparaissent.
Autrement dit, si vous cliquiez sur OK et puis ajoutiez la pièce, les informations de la couche SCRIBE de
la pièce ne seraient pas importées dans ProNest. Si vous n’associez pas de nom de couche à un processus,
c’est que vous indiquez à ProNest d’ignorer le contenu de cette couche. Remarquez que vous ne pouvez
sélectionner ni 2 ni Marquage car aucune de ces couches n’a été trouvée dans la pièce.
4 Cochez la case SCRIBE
puis cliquez sur OK.
Il arrive souvent que l’on modifie la valeur des propriétés d’une pièce sous les onglets Imbrication et Importation
CAO avant de l’ajouter à la liste des pièces. Généralement, il vous faut modifier la quantité ainsi que le matériau
de la pièce (vous pourrez également les modifier après avoir modifié la pièce).
Pour assigner une quantité et un matériau à la pièce :
1 S’assurer que le fichier MF2.DXF est effectivement sélectionné dans la partie Sources de pièces.
2 Dans le volet Propriétés, sélectionnez l’onglet Imbrication.
3 Réglez la valeur du paramètre Qté requise sur 5.
Il est à noter que le Matériau de la pièce est déjà réglé à MS 10,00 mm, car ce paramètre représente
la valeur par défaut lors de la création de la tâche.
Dans ProNest, il est possible d’assigner différents matériaux à différentes pièces de la tâche, bien que ces
pièces ne puissent être placées dans la même imbrication. Pour le moment, laissez le matériau réglé à
MS 10,00 mm pour cette pièce.