Alcatel POP 4 Plus 5056D Manuel d'utilisation
Page 15
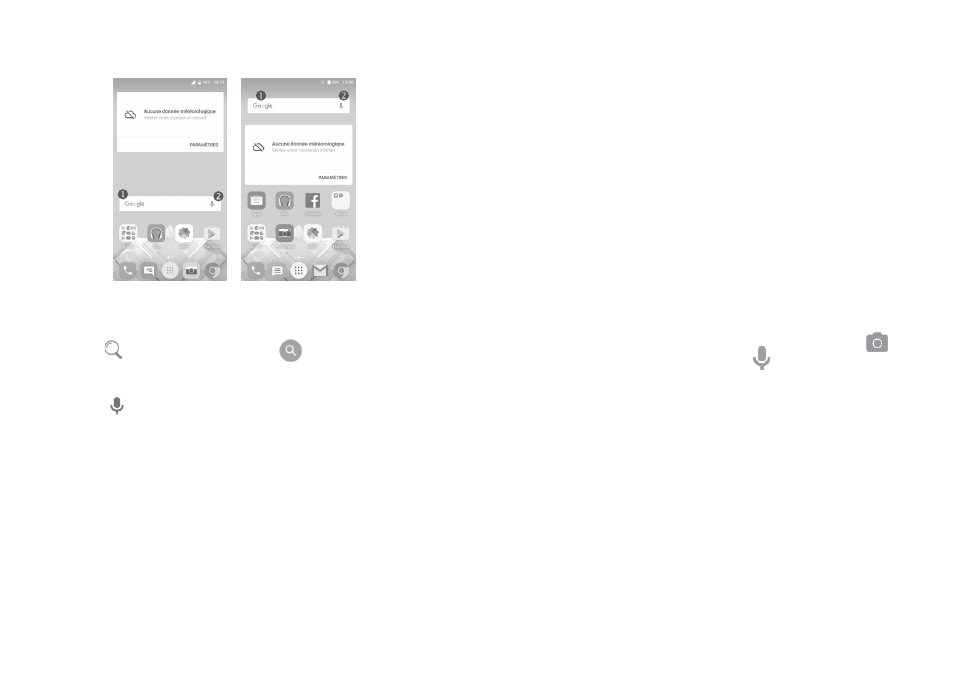
26
27
1.3.3 Barre de recherche
Le téléphone propose une fonction de recherche qui permet de retrouver des
informations sur votre téléphone, dans vos applications ou sur le Web.
(1)
(2)
Recherche textuelle
• Appuyez sur la barre de recherche depuis l’écran d’accueil.
• Saisissez le mot ou l’expression à rechercher.
• Appuyez sur
sur le clavier Swiftkey ou sur
sur le clavier Google si vous
souhaitez effectuer une recherche sur le Web.
Recherche vocale
• Appuyez sur depuis la barre de recherche afin d’afficher une boîte de
dialogue.
• Énoncez le mot ou l’expression à rechercher. Une liste de résultats de
recherche apparaît dans laquelle vous pouvez effectuer votre choix.
(1)
POP 4 (5051X, 5051D) uniquement.
(2)
POP 4 PLUS (5056X, 5056D) uniquement.
1.3.4 Verrouiller/Déverrouiller votre écran
Pour protéger votre téléphone et votre confidentialité, vous pouvez verrouiller
l’écran du téléphone à l’aide d’une séquence de verrouillage, d’un code PIN,
d’un mot de passe, etc., et en accédant à Paramètres > Verrouiller l’écran >
Verrouillage de l’écran.
Pour créer un schéma, un code PIN ou un mot de passe de déverrouillage de
l’écran (suivre les instructions à l’écran)
• Accédez à Paramètres > Verrouiller l’écran > Verrouillage de l’écran >
Schéma / Code PIN / Mot de passe.
• Définissez votre propre schéma, code PIN ou mot de passe.
Pour verrouiller l’écran du téléphone
Appuyez une fois sur la touche Marche/Arrêt pour verrouiller l’écran.
Pour déverrouiller l’écran du téléphone
Appuyez une fois sur la touche Marche/Arrêt pour allumer l’écran, faites glisser
le doigt pour tracer la séquence de déverrouillage que vous avez créée ou
saisissez le code PIN ou le mot de passe pour déverrouiller l’écran.
Si vous optez pour l’option Balayer comme verrouillage de l’écran, balayez
l’icône du cadenas vers le haut pour déverrouiller l’écran, balayez
vers la
gauche pour ouvrir l’Appareil photo, balayez vers la droite pour ouvrir la
Recherche vocale.
1.3.5 Personnaliser l’écran d’accueil
Ajouter une application ou un widget
Vous pouvez appuyer de manière prolongée sur un dossier, une application ou
un widget pour activer le mode Déplacer, puis faire glisser l’élément vers votre
écran d’accueil favori.
Repositionner une application ou un widget
Appuyez de manière prolongée sur l’élément à repositionner pour activer
le mode Déplacer, faites glisser l’élément vers l’emplacement souhaité, puis
relâchez-le. Vous pouvez déplacer des éléments à la fois sur l’écran d’accueil et
dans la zone des favoris. Maintenez l’icône située sur le bord gauche ou droit de
l’écran pour faire glisser l’élément sur un autre écran d’accueil.