Cabasse STREAM source Manuel d'utilisation
Page 20
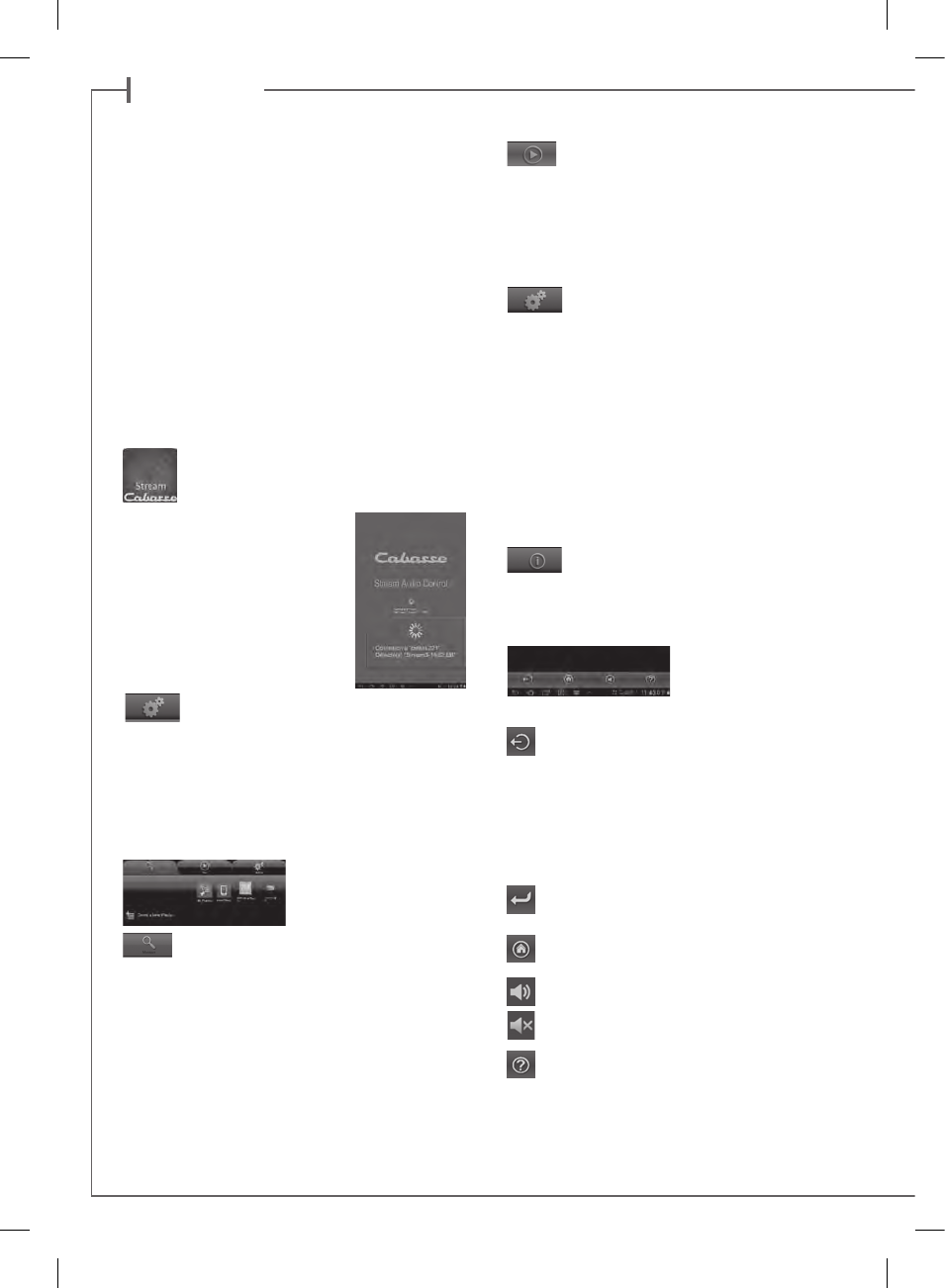
20
21
“Play” tab: it displays either the list view or the gra-
phical view all the song queue. Click on the “Play”
tab to switch from one display mode to the other.
The graphical view shows one song only. Swipe left or right to
go up and down the queue.
The current play graph is displayed when the graphic mode is
active. Click on the graph or grab and drag the indicator for
quick scanning.
“Settings” tab with 2 sub-tabs:
o The Tablet or Phone sub-tab enables to choose in the View
Mode between “Graphical View” and “List View”, to rescan
Digital Media Servers in the network, to reset application set-
tings.
For a smartphone, the sub-tag "Incoming call" enables the fol-
lowing settings when the phone rings:
- do nothing: music continues to play at same level
- mute volume: the music continues to play but is muted
- pause: music is paused and start playing again once the call
has ended.
o The Audio Devices sub-tab lists all the Stream Source sys-
tems available in the network, enables the identification of the
default player and the renaming of the players.
“Information” tab: enables checking the current
version of the Cabasse Stream Application and
uploading of any available update.
D) NAVIGATION
The buttons on the bottom of
the application depends upon
the page displayed. Their use
in addition to the direct access
by selecting tabs and sub-tabs eases the navigation.
Exit: press this button to exit the application. This but-
ton appears only at the highest level of browsing of any
sub-tab.
ATTENTION: if you don’t pause the current track before
exiting the program or shutting down the tablet or smart-
phone, the WiFi transmission of the files listed in the Queue
on the “Play” tab will carry on to the end of the list.
Back: press this button to navigate back to the previous
view
Home: press Home to return to the entry level of the
tab
Sound ON: press the button to Mute the sound
Mute: press the button to get the sound back on
Help: this button gives specific help and hints at each
level of navigation
InTEGRATIon oF sTREAM soURCE To
THE HoME WIFI-lAn nETWoRK
A) CONNECTING Stream Source TO THE HOME DLNA
NETWORK
Be insured that Stream Source does belong to your WiFi
network (see page 9 if not). The smartphone or/and the
tablet to be used with the Cabasse Stream application must
be also WiFi connected to the same network.
b) INSTALL OF THE CAbASSE APPLICATION
The Cabasse Stream applications are available for free on
Google Store for the Android versions and on the App Store
for the iPhone and iPad versions.
You are free to install the application on several devices and
use them to drive one single Stream Source or several ones.
IMPORTANT: the Cabasse Stream application can be opened
only if minimum one Stream Source or another audio player
based on the Awox-Cabasse application is within reach.
Download and install the application for your
tablet or smartphone. Launch the application
with a push on the white Cabasse icon displayed.
2 lines must appear under the rotating
wheel on the start window of the appli-
cation:
- The confirmation of the WiFi connec-
tion: here “belkin.221”
- The confirmation that a Stream Source
system is being detected
ATTENTION: the application might
detect several players. If so select in “Set-
tings/Audio Devices” the Stream Source
to be used as the default
audio device.
If no Stream Source is being detected during the launch of the
application the above window will be replaced by a warning
signal. Check that the Stream Source is powered ON (Power
LED green enlightened) or on “FULL AUTO” stand-by mode
(Power LED red enlightened).
C) LAYOUT OF THE CAbASSE STREAM APPLICATION
The application gives a
quick access to all the audio
sources available in the
network.
The 4 main tabs are:
“Music” tab : it lists all the available storage de-
vices (Digital Media Servers):
- In any case the sub-tabs “My Play-list”, “Stream Source xx...”
and “Local Music”,
- Other connected DMS such as shown here above:
o a Mac computer with a DLNA server (here from Twonky)
o
a multimedia hard disk: here named MyBookLive and
others when connected to the network:
o a USB stick connected to the router
o a PC under Windows 7 or 8
o a USB stick or a hard-disk directly connected to Stream 1
If many media servers are connected, you might need to scroll
horizontally the icons’ window on top of the Music tab by
swipping left/right.
e n g l i s h