Casio ClassPad Manager Version 3.0 Manuel d'utilisation
Page 79
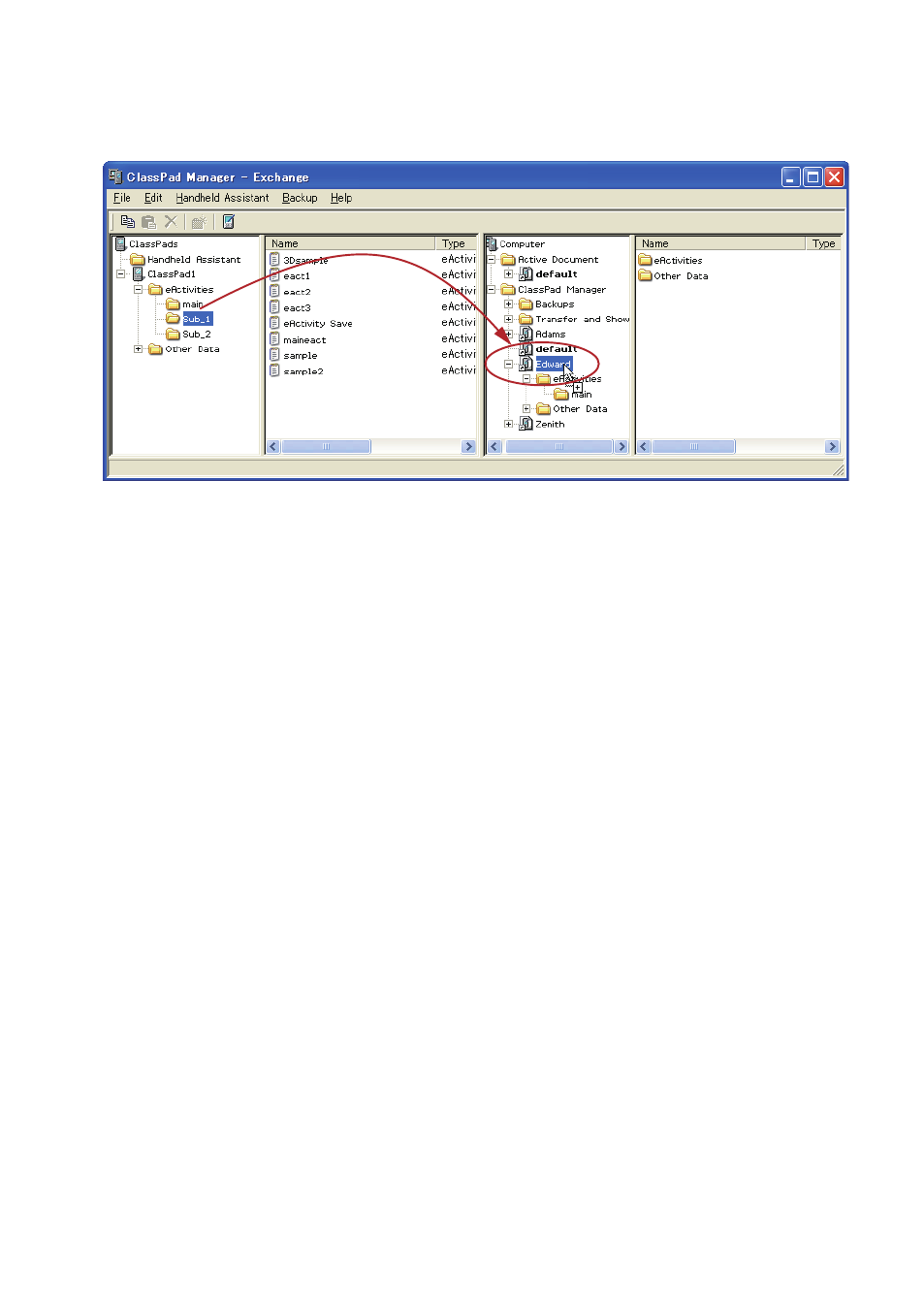
2.
Tirez l’icône et déposez-la sur l’icône du ClassPad virtuel dans la sous-fenêtre 3 où vous voulez
transférer les données.
• Le transfert de données commence. Tous les fichiers du dossier sélectionné à l’étape 1 sont
transférés au même niveau dans le répertoire du ClassPad virtuel. Par exemple, si vous
avez sélectionné le dossier d’eActivities\main à l’étape 1, les fichiers eActivity dans le dossier
sélectionné seront transférés dans le dossier d’eActivities\main sur le ClassPad virtuel.
• Une boîte de dialogue reste sur l’écran de l’ordinateur pendant le transfert de données.
• La boîte de dialogue « Overwrite Existing File? » apparaît si un fichier parmi les données
transférées du ClassPad a le même nom qu’un fichier enregistré dans la mémoire du
ClassPad virtuel. Voir « Boîte de dialogue d’effacement de fichier existant » à la page F-75
pour le détail sur cette boîte de dialogue.
• La boîte de dialogue de transfert de données se ferme lorsque le transfert est terminé.
Remarque
• Au lieu de déposer l’icône sur l’icône du ClassPad virtuel à l’étape 2, vous pouvez aussi la
déposer dans le dossier d’eActivity ou le dossier d’autres données du ClassPad virtuel. Veillez
simplement à bien déposer un dossier contenant des eActivity dans le dossier d’eActivity et un
dossier contenant des fichiers d’autres données dans le dossier d’autres données.
• S’il n’y a pas de dossier de même nom dans le ClassPad virtuel où vous déposez le dossier, un
dossier de même nom sera automatiquement créé.
F-77
20060301