Casio ClassPad Manager Version 3.0 Manuel d'utilisation
Page 23
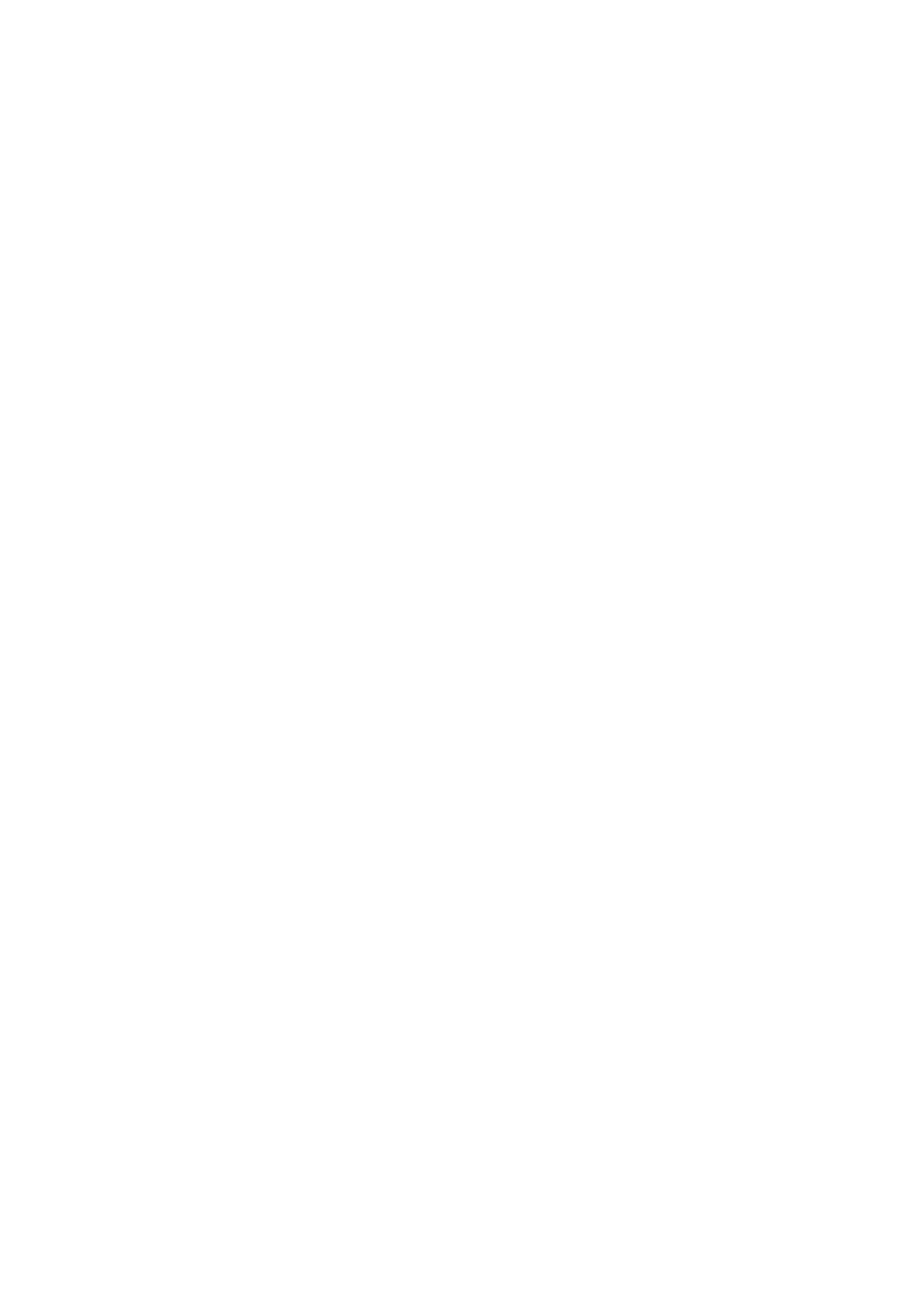
Conseil
• En mode taille fixe, vous pouvez taper
h dans le panneau d’icônes pour copier l’image de
l’écran.
• Si le mode redimensionnable est sélectionné comme mode d’affichage, sélectionnez [Capture
Screen] sur le menu [Edit] à l’étape 2 au lieu d’utiliser le menu de raccourcis.
• Si deux applications sont affichées en mode redimensionnable, la commande [Capture Screen]
ci-dessus copiera les deux fenêtres telles qu’elles apparaissent sur l’écran de l’ordinateur. Si vous
voulez copier une seule fenêtre, cliquez sur cette fenêtre pour la rendre active, puis cliquez sur
[Capture Current Panel] sur le menu [Edit] à l’étape 2 ci-dessus.
k
Pour copier un texte alphanumérique affiché sur l’écran dans le presse-papiers
de Windows
1.
Sur la fenêtre du ClassPad, tirez le pointeur de votre souris sur le texte que vous voulez
sélectionner de manière à le surligner.
2.
Sur le clavier de l’ordinateur, appuyez sur [Ctrl] + [C] pour copier le texte sélectionné.
• Le texte sélectionné à l’étape 1 dans le presse-papiers de Windows est copié (sous forme de
texte Unicode).
• Vous pouvez ensuite coller le texte copié dans une autre application de Windows (sous forme
de texte Unicode).
k Pour coller du texte copié dans le presse-papiers de Windows dans la fenêtre
du ClassPad
1.
Dans une application de Windows, copiez le texte que vous voulez dans le presse-papiers de
Windows.
2.
Dans la fenêtre du ClassPad, ouvrez l’application du ClassPad dans laquelle vous voulez coller
le texte copié dans le presse-papiers.
3.
Cliquez à droite quelque part dans la fenêtre du ClassPad puis cliquez sur [Paste Special] dans
le menu de raccourcis qui apparaît.
• Le texte copié dans le presse-papiers de Windows est collé dans la fenêtre du ClassPad.
Remarque
« Paste Special » détecte ce qui est dans le presse-papiers de Windows et le colle sous forme
d’image bitmap, de texte Windows ou de données MathML.
Application Dessin : Vous pouvez utiliser « Paste Special » pour coller des données bitmap
créées avec une application de Windows, par exemple Paint, directement dans l’application Dessin.
eActivity et autres applications : Vous pouvez utiliser « Paste Special » pour coller du texte ou
des données MathML créées par d’autres applications de Windows.
Avertissement important
Lorsque le ClassPad détecte des données MathML dans le presse-papiers, il essaie de les coller
sous forme math 2D (forme de saisie naturelle) sans vous avertir. Il n’est pas garanti que le format
des données collées sera identique à celui des données copiées d’autres applications.
F-21
20060301