Gestion des fichiers eactivity -2-3, Gestion des fichiers eactivity – Casio ClassPad 330 PLUS Manuel d'utilisation
Page 579
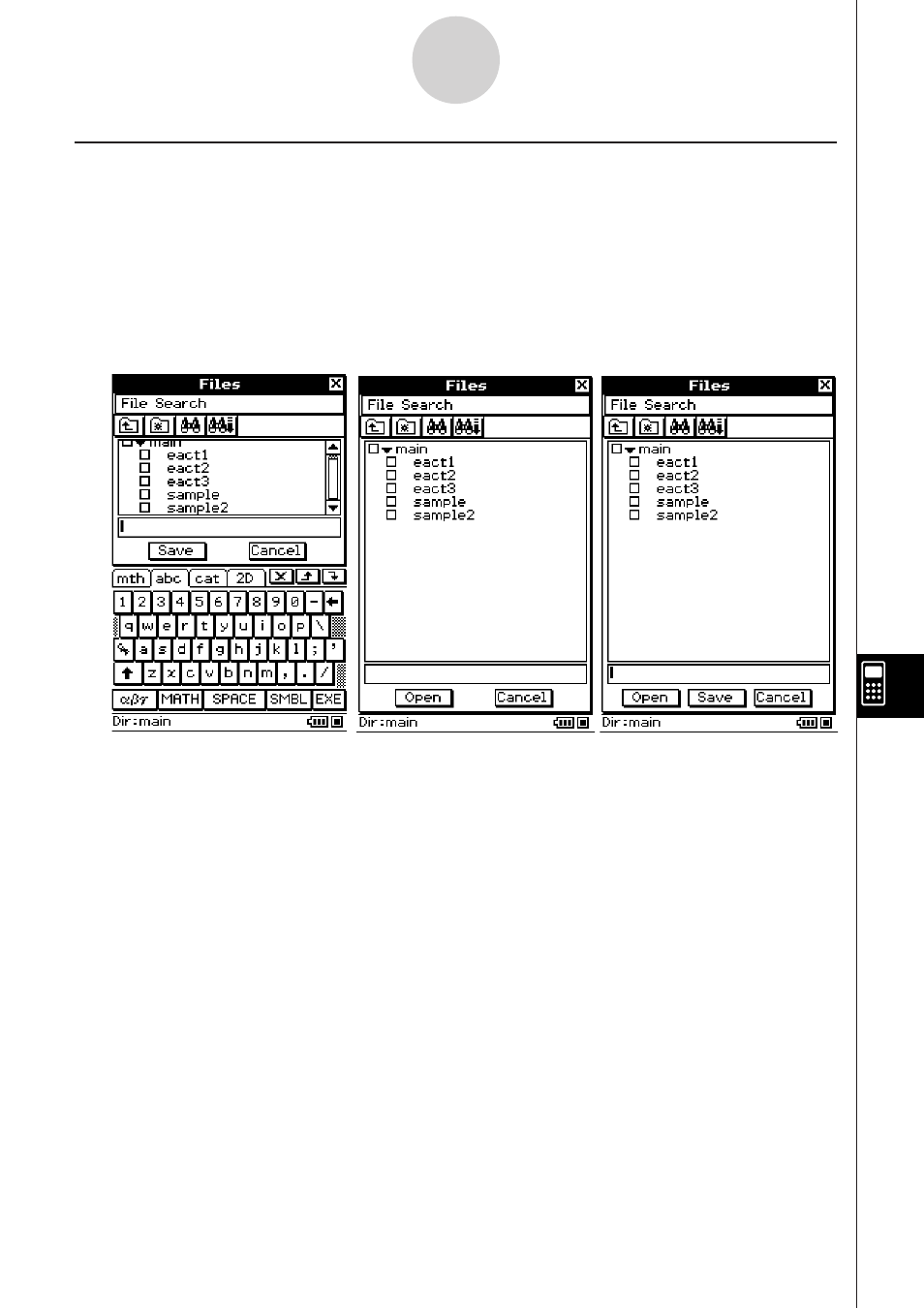
20111001
(Bouton [Save])
(Bouton [Open])
(Boutons [Save] et [Open])
Tapez sur [File] puis sur
[Save].
Tapez sur [File] puis sur
[Open].
Tapez sur
{
.
Gestion des fichiers eActivity
Cette partie du manuel décrit les opérations nécessaires pour la gestion des fichiers, comme
la sauvegarde, l’ouverture, la suppression, le changement de nom, le déplacement, etc.
Lorsque vous effectuez une de ces opérations, une boîte de dialogue de fichiers, similaire à
la suivante apparaît. Cette boîte contient des boutons différents selon l’opération effectuée
pour l’afficher.
10-2-3
Création d’une eActivity
Les opérations qui peuvent être effectuées dans la boîte de dialogue des fichiers sont
identiques à celles de la boîte de dialogue des fichiers de l’application Géométrie, mais les
noms de fichiers de l’application eActivity peuvent consister en 20 caractères (octets) au
maximum. Pour le détail, voir « 8-7 Gestion des fichiers de l’application Géométrie ».
Important !
• Les fichiers eActivity sont enregistrés dans une zone précise de la mémoire, indépendante
de celle qui est utilisée pour la sauvegarde des autres types de données (données des
variables, données géométriques, données de présentations, etc.). C’est pourquoi vous
n’avez pas accès aux données des fichiers eActivity par le gestionnaire de variables. Vous
devez utiliser l’application eActivity pour la gestion des fichiers eActivity.
• ClassPad Manager dispose d’une fonction de verrouillage et déverrouillage des fichiers
eActivity. Si vous transférez un fichier verrouillé de ClassPad Manager à ClassPad, vous
pourrez ouvrir le fichier sur votre ClassPad, mais vous ne pourrez pas l’écraser avec une
version éditée. Pour sauvegarder les éditions sur un fichier verrouillé, sauvegardez le
fichier sous un autre nom.
GY437Soft_F_10-2-3.pdf 1
11.10.7 2:33:32 PM