Comment actualiser votre antenne, Mac os x, Installation pour système d’exploitation mac – Amped Wireless UA600 - High Power Wireless USB Adapter Manuel d'utilisation
Page 2
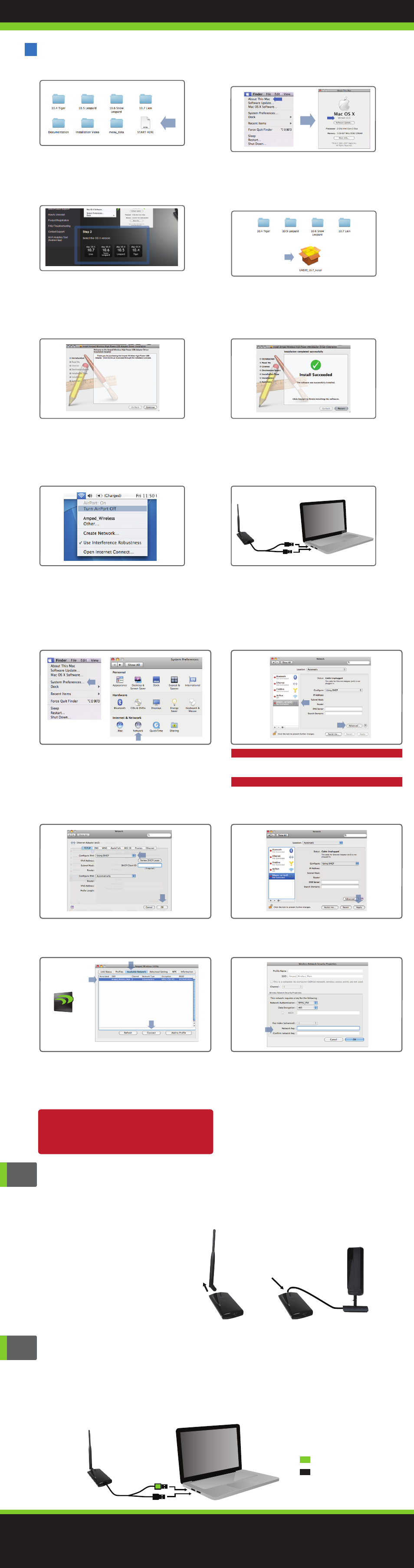
Comment actualiser votre antenne
L’actualisation de votre antenne peut permettre à vos différents types d’applications sans fil d’avoir
plus de portée et d ‘émettre à plus longue distance L’adaptateur Amped Wireless USB haute puissance
est compatible avec n’importe quelle antenne à gain élevé 2.4GHz wifi munie d’un connecteur RP-SMA.
Il vous suffit de dévisser l’antenne d’origine
et de visser l’antenne actualisée pour plus
de portée et de distance. Pour en savoir
plus sur les antennes à gain élevé, visitez
le site internet Amped Wireless.
Utilisation de l’adaptateur avec un seul connecteur USB
L’adaptateur USB directif à haute puissance utilisant un réseau sans fil N 600mW est doté de deux
connecteurs USB qui lui permettent d’avoir une performance maximale à l’aide de la puissance des
deux ports USB. Mais si vous voulez utiliser une seule connexion USB, insérez seulement le connecteur
USB portant la marque PRIMARY. Pour avoir une portée et une performance maximales, le connecteur
USB portant la marque
AMPED
devra également être inséré.
Mac OS X
N. Connectez-le au réseau sans fil
Si votre réseau est protégé, saisissez la clé de
sécurité ici. Cliquez sur
OK
pour commencer à
utiliser votre nouvel adaptateur sans fil.
M. Connectez-le au réseau sans fil
Le Amped Wireless Utility devrait se charger
automatiquement.
S’il ne se charge pas, cliquez sur
l’icône de Amped Wireless Utility pour le charger.
Sélectionnez l’onglet. Sélectionnez l’onglet
Available
Network
pour visualiser les réseaux sans fil avoisinants.
Sélectionnez votre réseau et cliquez sur
Connect
.
Amped Wireless Utility
Peut être trouvé
dans votre fichier
Applications ou dans
le dock de votre Mac
folder or the Mac dock
Remarque :
Cliquez sur
Add to Profile après avoir sélectionné votre
réseau afin de l’enregistrer et de permettre à l’utilitaire
de s’y connecter automatiquement lorsque votre réseau
se trouve à une distance qui permet de le capter.
J. Activez l'adaptateur USB
C. Sélectionnez votre système d’exploitation
À partir du menu CD, sélectionnez la version que
votre Mac utilise afin de démarrer l’installation
du logiciel (i.e., 10.7, 10.6, 10.5 ou 10.4).
D. Trouvez le répertoire dans le CD
d’installation
Ouvrez le répertoire relatif à la version de votre
système d’exploitation puis cliquez sur le fichier
d’installation pour démarrer l’installation.
E. Installation du logiciel
Suivez les instructions et cliquez
Continue
pour
installer le logiciel. Si le système vous y invite,
sélectionnez une destination pour le pilote du
logiciel. Il s’agit habituellement du Macintosh HD.
Cliquez
Continue
.
F. Redémarrez votre ordinateur
À la fin de l’installation du logiciel, vous serez
invité à redémarrer votre Mac. Cliquez sur
Restart
pour redémarrer votre ordinateur.
A. Accédez au menu
À partir de la page à chargement automatique,
cliquez sur
Start Here
pour ouvrir le menu. Si le
menu ne se charge pas, parcourez le CD pour
trouver le fichier Start Here.
G. Désactivez votre carte AirPort
Après le redémarrage de l’ordinateur, désactivez
les cartes AirPort en sélectionnant l’icône du sans-fil
(coin supérieur droit) et sélectionnez
Turn AirPort Off
.
Si vous n’avez pas de carte Airport, passez à l’étape H.
H. Insérez l’adaptateur USB à forte puissance
Une fois que toutes les cartes AirPort sont
désactivées, insérez l’adaptateur USB à haute
puissance dans votre port USB. Trouvez deux
ports USB disponibles et connectez l’adaptateur
à votre ordinateur. Si un seul port USB est disponible,
insérez uniquement le connecteur USB portant
la marque
Primary.
I. Activez l'adaptateur USB
Il se peut que vous soyez instruit à activer votre
adaptateur USB dans Network Preferences
(Préférences réseau) Sinon, sélectionnez l’icône
Apple
(coin supérieur gauche) et à partir du menu
sélectionnez
System Preferences
. À partir de là,
sélectionnez
Network
.
L. Activez l'adaptateur USB
(OS X 104./10.5 seulement)
Cliquez sur
Apply
pour activer l’adaptateur USB.
K. Activez l'adaptateur USB
(OS X 104./10.5 seulement)
Dans le menu Advanced, vérifiez si l’adaptateur est sur
Using DHCP
et cliquez ensuite sur
OK
.
AMPED
PRIMARY
Amped Wireless
A Division of Newo Corporation
Copyright © 2012 Amped Wireless / Newo Corporation. All rights reserved.
Amped Wireless, Newo Corporation, Amped Wireless logo are registered trademarks or trademarks of Newo Corporation.
B. Trouvez la version de votre système
d’exploitation
Cliquez cliquez sur l’icône
Apple
(coin supérieur
gauche). Sélectionnez
About This Mac
pour voir
la version du Mac OS X
Version
.
Installation pour système d’exploitation Mac
Pour OS X 10.4 Tiger et 10.5 Leopard:
Sélectionnez
Ethernet Adapter (en#)
et cliquez sur
Advanced
.
Passez à l'étape K
Pour OS X 10.6 Snow Leopard et 10.7 Lion:
Sélectionnez
11n Adapter
et cliquez sur
Apply
.
Passez à l'étape M
v051712