Sony Xperia XA Ultra F3211 Manuel d'utilisation
Page 43
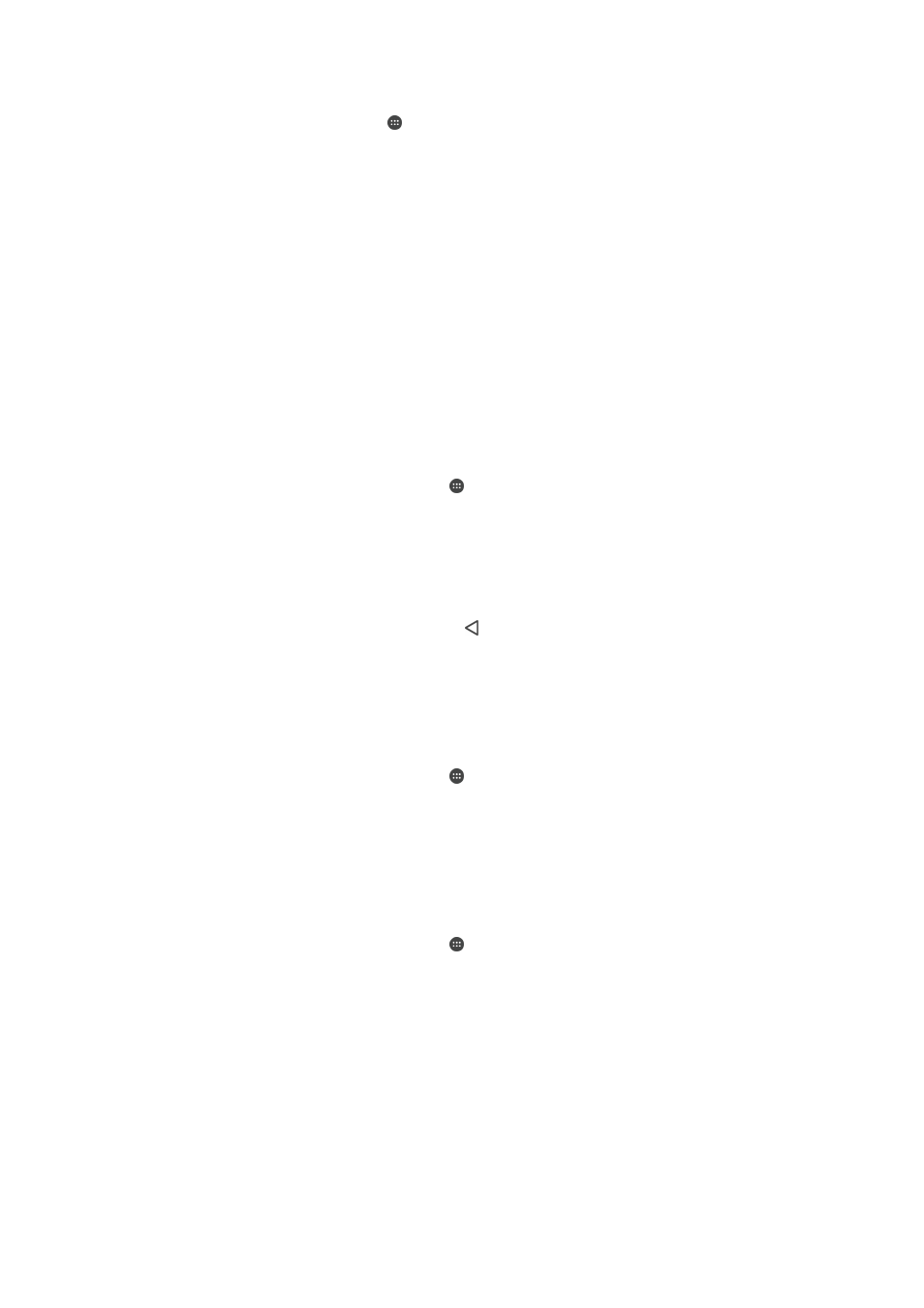
Pour sauvegarder du contenu sur un compte en ligne
1
Dans l'Écran Accueil, tapez sur .
2
Tapez sur
Réglages > Sauvegarder et réinitialiser.
3
Pour activer la fonction de sauvegarde automatique, tapez sur
Sauvegarde auto.
et sur le bouton de marche/arrêt.
4
Pour activer la fonction de sauvegarde manuelle, tapez sur
Plus > Sauvegarde
manuelle.
5
Sous
Emplacement de stockage des fichiers, tapez sur Sélectionner empl. de
stockage > Compte en ligne.
6
Si vous y êtes invité, lisez les conditions qui s'appliquent et si vous les acceptez,
tapez sur
J'accepte, puis suivez les instructions affichées à l'écran pour vous
connecter à votre compte Google™.
7
Sélectionnez le type de données à sauvegarder, puis tapez sur
Sauvegarde.
Pour régler la fonction de sauvegarde automatique
1
Si vous sauvegardez du contenu sur un périphérique de stockage USB, veillez à
ce que celui-ci soit connecté à votre appareil à l’aide d’un adaptateur hôte USB.
Si vous effectuez une sauvegarde sur une carte SD, assurez-vous que la carte SD
est correctement insérée dans votre appareil. Si vous sauvegardez du contenu sur
un compte en ligne, assurez-vous que vous êtes connecté à votre compte
Google™.
2
Depuis votre Écran Accueil, appuyez sur .
3
Recherchez et appuyez sur
Réglages > Sauvegarder et réinitialiser.
4
Sous
Sauvegarde et restauration Xperia™, appuyez sur Sauvegarde auto..
5
Pour activer la fonction de sauvegarde automatique, appuyez sur le bouton On/
Off.
6
Sélectionnez une fréquence de sauvegarde, un emplacement pour
l’enregistrement des fichiers de sauvegarde et les types de données à
sauvegarder.
7
Pour enregistrer vos réglages, appuyez sur .
Pour sauvegarder du contenu manuellement
1
Si vous sauvegardez du contenu sur un périphérique de stockage USB, veillez à
ce que celui-ci soit connecté à votre appareil à l’aide d’un adaptateur hôte USB.
Si vous sauvegardez du contenu sur une carte SD, assurez-vous que celle-ci soit
bien insérée dans votre appareil. Si vous sauvegardez du contenu sur un compte
en ligne, assurez-vous que vous êtes connecté à votre compte Google™.
2
Depuis votre Écran Accueil, appuyez sur .
3
Recherchez et appuyez sur
Réglages > Sauvegarder et réinitialiser.
4
Sous
Sauvegarde et restauration Xperia™, appuyez sur Plus.
5
Appuyez sur
Sauvegarde manuelle, puis sélectionnez un emplacement pour la
sauvegarde et les types de données que vous souhaitez sauvegarder.
6
Appuyez sur
Sauvegarde.
7
Une fois les données sauvegardées, appuyez sur
Terminer.
Pour modifier un fichier de sauvegarde
1
Depuis votre Écran Accueil, appuyez sur .
2
Recherchez et appuyez sur
Réglages > Sauvegarder et réinitialiser.
3
Sous
Sauvegarde et restauration Xperia™, appuyez sur Plus.
4
Appuyez sur
Modifier fichier sauvegardé, puis sélectionnez une source de
sauvegarde et les types de données que vous souhaitez supprimer.
5
Appuyez sur
Supprimer données.
6
Appuyez sur
OK pour confirmer.
7
Une fois les données supprimées, appuyez sur
Terminer.
43
Il existe une version Internet de cette publication. © Imprimez-la uniquement pour usage privé.