Partie 10 fonctions du menu presets, Pour afficher le menu presets, Agrandissement – Casio KL-C500 Manuel d'utilisation
Page 35
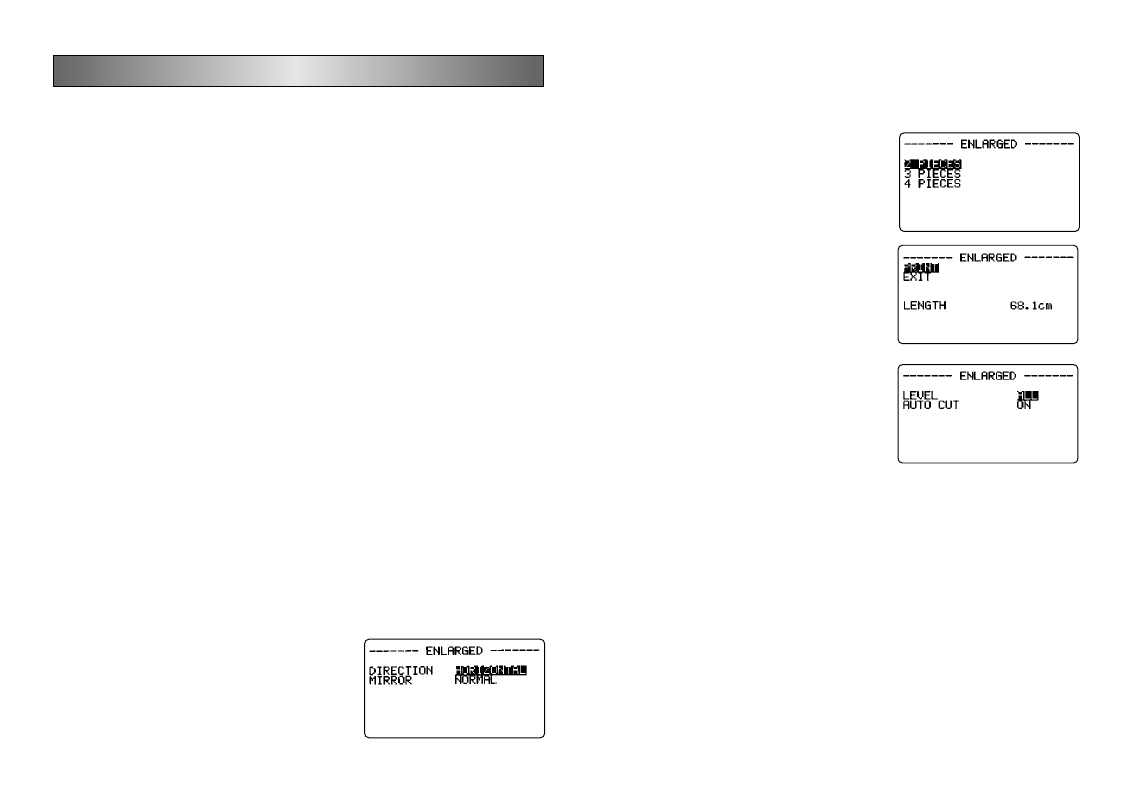
F-34
Partie 10 Fonctions du menu PRESETS
Cette partie explique comment utiliser le menu PRESETS pour accéder à tout
un ensemble de fonctions qui simplifient la création d’étiquettes.
Pour afficher le menu PRESETS
1. Appuyez sur PRESETS.
•
Notez que les fonctions du menu PRESETS sont normalement utilisées
lorsqu’il n’y a pas de texte à l’écran. S’il y a du texte à l’écran au moment où
vous appuyez sur PRESETS, le message “ INPUT TEXT WILL BE CLEARED!
OK TO CONTINUE? SET/ESC ” apparaîtra à l’écran. Vous pouvez exécuter
l’opération (et supprimer le texte) ou appuyez sur ESC pour arrêter sans rien
supprimer.
2. Utilisez
u
et
i
pour surligner le préréglage souhaité, puis appuyez sur
SET.
Agrandissement
Ce paramètre permet d’imprimer jusqu’à 16 caractères sur plusieurs bandes
que vous pourrez assembler pour créer une étiquette de grande dimension. La
taille des caractères sur une étiquette de grande dimension peut atteindre
180 mm. Notez que ce paramètre n’est disponible que lorsque vous insérez
une bande de 36 ou 46 mm dans l’étiqueteuse. Voir page F-43 pour les détails
sur les tailles de caractères et la largeur de bande nécessaire selon le réglage
de ce paramètre.
•
Il n’est pas possible d’utiliser des bandes de moins de 36 mm ni des bandes
couleur.
Pour imprimer une étiquette de grande dimension
1. Lorsque le menu PRESETS est à l’écran, utilisez
u
et
i
pour surligner
“ENLARGED”, puis appuyez sur SET.
2. Saisissez 16 caractères de texte au maxi-
mum, puis appuyez sur SET.
3. Spécifiez le sens de l’impression (page F-26) et l’impression en miroir ou
l’impression normale (page F-27).
•
Utilisez
u
et
i
pour déplacer le surlignement d’un paramètre à l’autre et sur
t
et
y
pour changer chaque réglage.
4. Lorsque les réglages souhaités sont
effectués, appuyez sur SET.
5. Utilisez
u
et
i
pour surligner la taille
d’agrandissement souhaitée et appuyez sur
SET.
6. Assurez-vous que “PRINT” est surligné, puis
appuyez sur SET.
7. Utilisez
t
et
y
pour sélectionner “ALL” sur le paramètre “LEVEL”.
8. Utilisez
i
pour surligner “AUTO CUT” et utilisez
t
et
y
pour sélectionner
“ON”.
9. Appuyez sur SET ou PRINT pour exécuter la fonction.
Si vous voulez imprimer seulement une des bandes qui forment l’étiquette, utilisez
les touches
t
et
y
à l’étape 7 pour sélectionner la bande que vous voulez
imprimer.