Casio ClassPad Manager Version 3.0 Manuel d'utilisation
Page 87
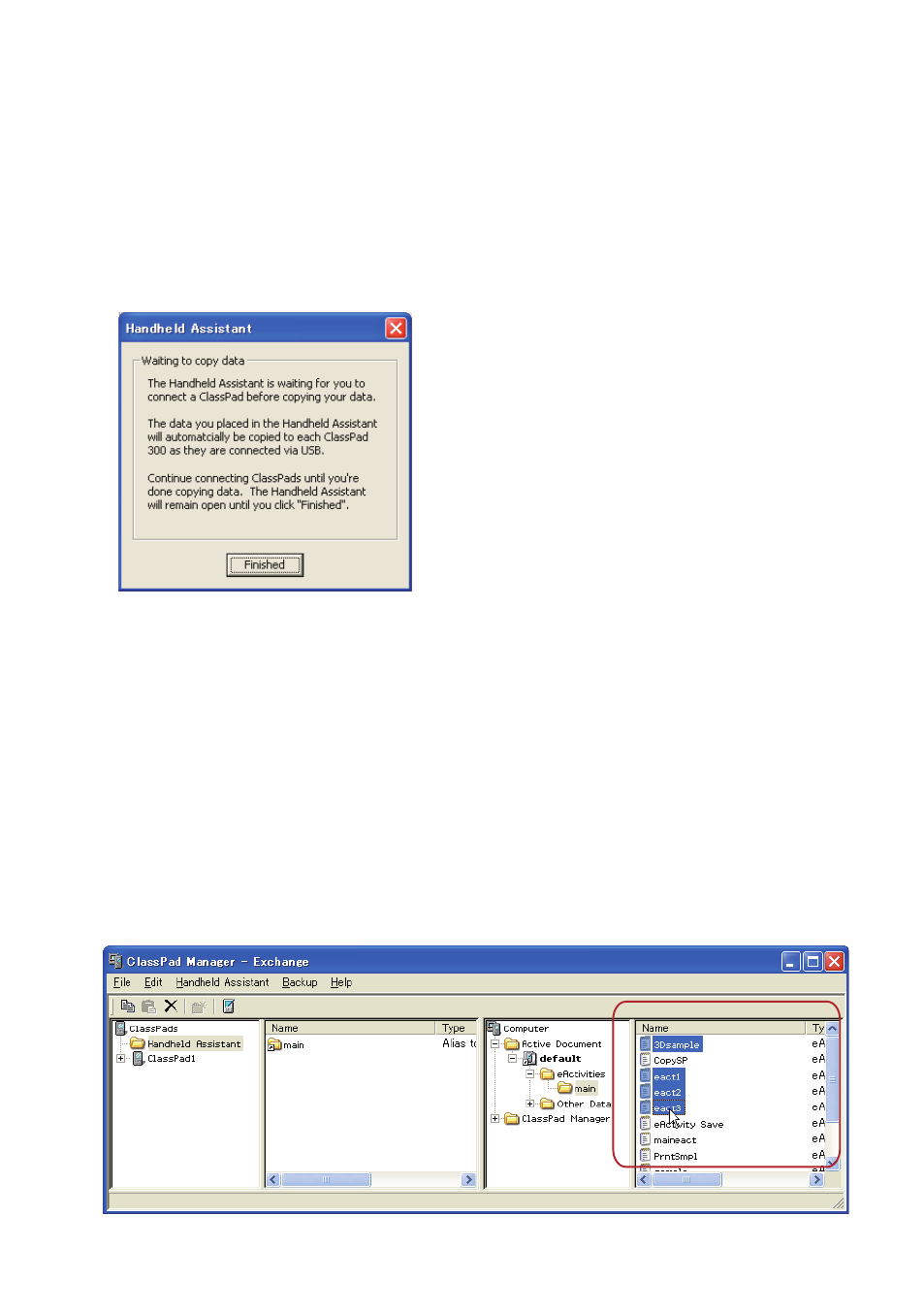
3.
Sélectionnez l’option souhaitée et cliquez sur [OK].
• Une boîte de dialogue vous signalant que les données sont transférées sur tous les ClassPad
raccordés apparaît.
• Lorsque la boîte de dialogue suivante apparaît, chaque fois que vous raccordez un ClassPad
les données sont automatiquement copiées sur celui-ci.
• Lorsque la boîte de dialogue suivante apparaît, les données sont automatiquement copiées
sur chaque ClassPad relié à l’ordinateur. Les données sont transférées sur tous les nouveaux
ClassPad que vous raccordez, tant que la boîte de dialogue reste ouverte.
Pour le détail sur cette boîte de dialogue, voir « Boîte de dialogue d’attente de copie de
données » à la page F-90.
4.
Cliquez sur [Finished] pour fermer la boîte de dialogue et revenir au fonctionnement normal.
k Pour transférer en bloc des données copiées du ClassPad virtuel sur tous les
ClassPad raccordés
1.
Sur la sous-fenêtre 3 de la fenêtre d’échange, sélectionnez le dossier (eActivity ou autres
données) contenant le ou les fichiers que vous voulez transférer.
• La sous-fenêtre 4 contient la liste des dossiers présents dans le dossier sélectionné sur la
sous-fenêtre 3.
2.
Sur la sous-fenêtre 4, sélectionnez tous les fichiers que vous voulez transférer.
3.
Cliquez sur [Edit] - [Copy].
F-85
20060301