Casio ClassPad Manager Version 3.0 Manuel d'utilisation
Page 59
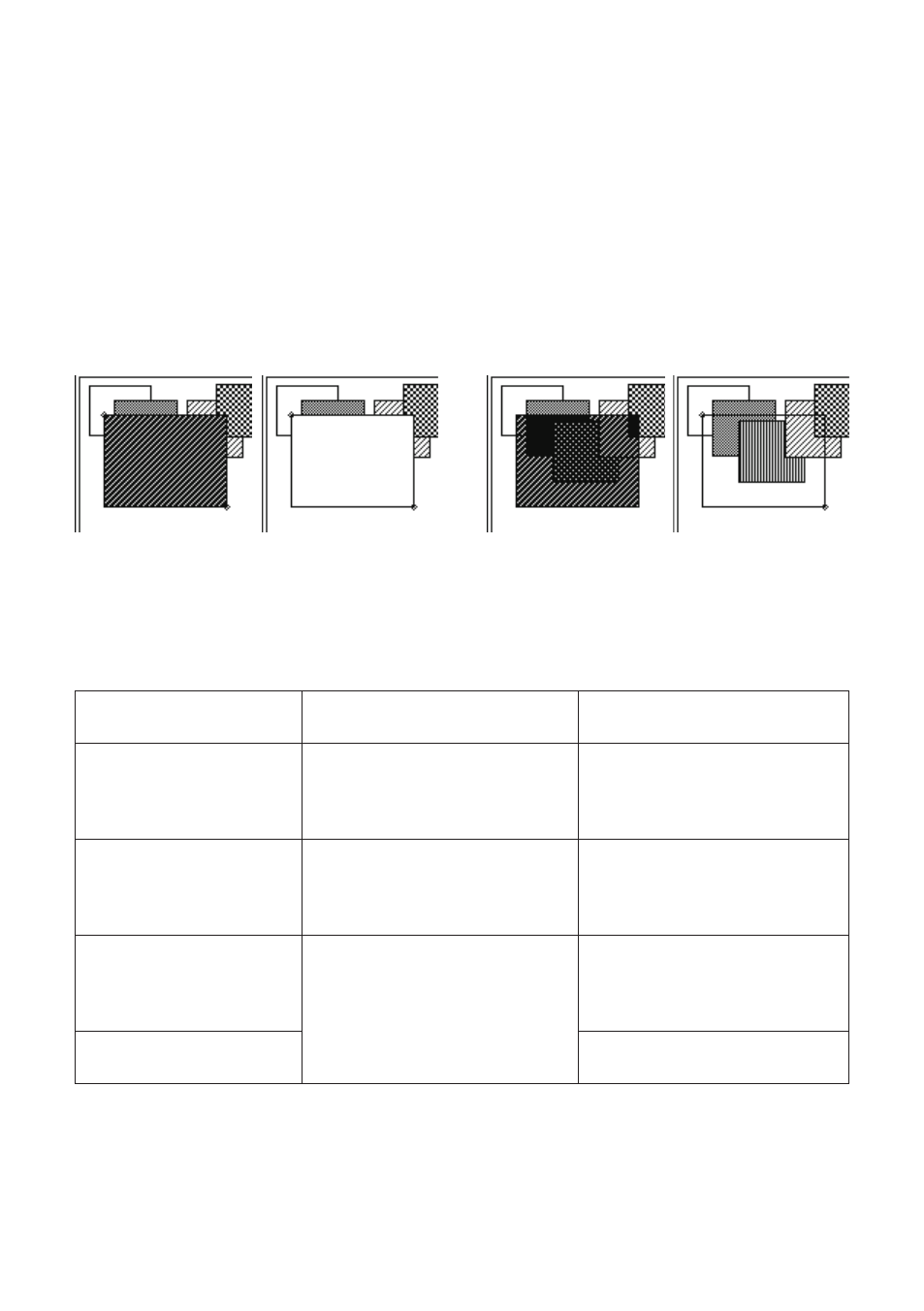
k Pour rendre une figure fermée (polygone, rectangle, carré, ellipse ou cercle)
transparente ou opaque
1.
Sur le menu [Draw], cliquez sur [Draw Opaque] de sorte que la commande [Draw Opaque] ne
soit pas cochée.
• Les figures tracées deviennent opaques si [Draw Opaque] est coché et sont transparentes s’il
n’y a pas de coche.
2.
Effectuez les opérations mentionnées dans « Dessiner des figures » à la page F-52 pour
dessiner la figure souhaitée.
• La figure est soit opaque soit transparente, selon le réglage sélectionné à l’étape 1.
[Draw Opaque] Oui
[Draw Opaque] Non
k Changement des réglages d’une figure terminée
Lorsque vous avez terminé une figure, des petits points (o) indiquent les points spécifiés au cours
du dessin. Vous pouvez changer l’épaisseur des traits, la couleur des traits (noir ou blanc), le motif
de remplissage et l’aspect opaque ou transparent quand ces points sont affichés.
Pour changer cet attribut :
Après avoir utilisé cet outil de
dessin :
Effectuez cette opération :
Epaisseur des traits
segment, flèche, segment
horizontal ou vertical ou diagonal
(45°), carré, rectangle, cercle,
ellipse, polygone
Cliquez sur F.
Couleur des traits ou du
texte (blanc ou noir)
segment, flèche, segment
horizontal ou vertical ou diagonal
(45°), carré, rectangle, cercle,
ellipse, polygone, texte
Cliquez sur d (ou e).
Motif de remplissage des
figures
carré, rectangle, cercle, ellipse,
polygone
Cliquez sur la flèche (
v) à la
droite de la page 1 de la barre
d’outils, puis cliquez sur le motif
de remplissage souhaité.
Réglage opaque/
transparent d’une figure
Cliquez sur [Draw] - [Draw
Opaque].
F-57
20060301