HP DeskJet 3700 Manuel d'utilisation
Page 86
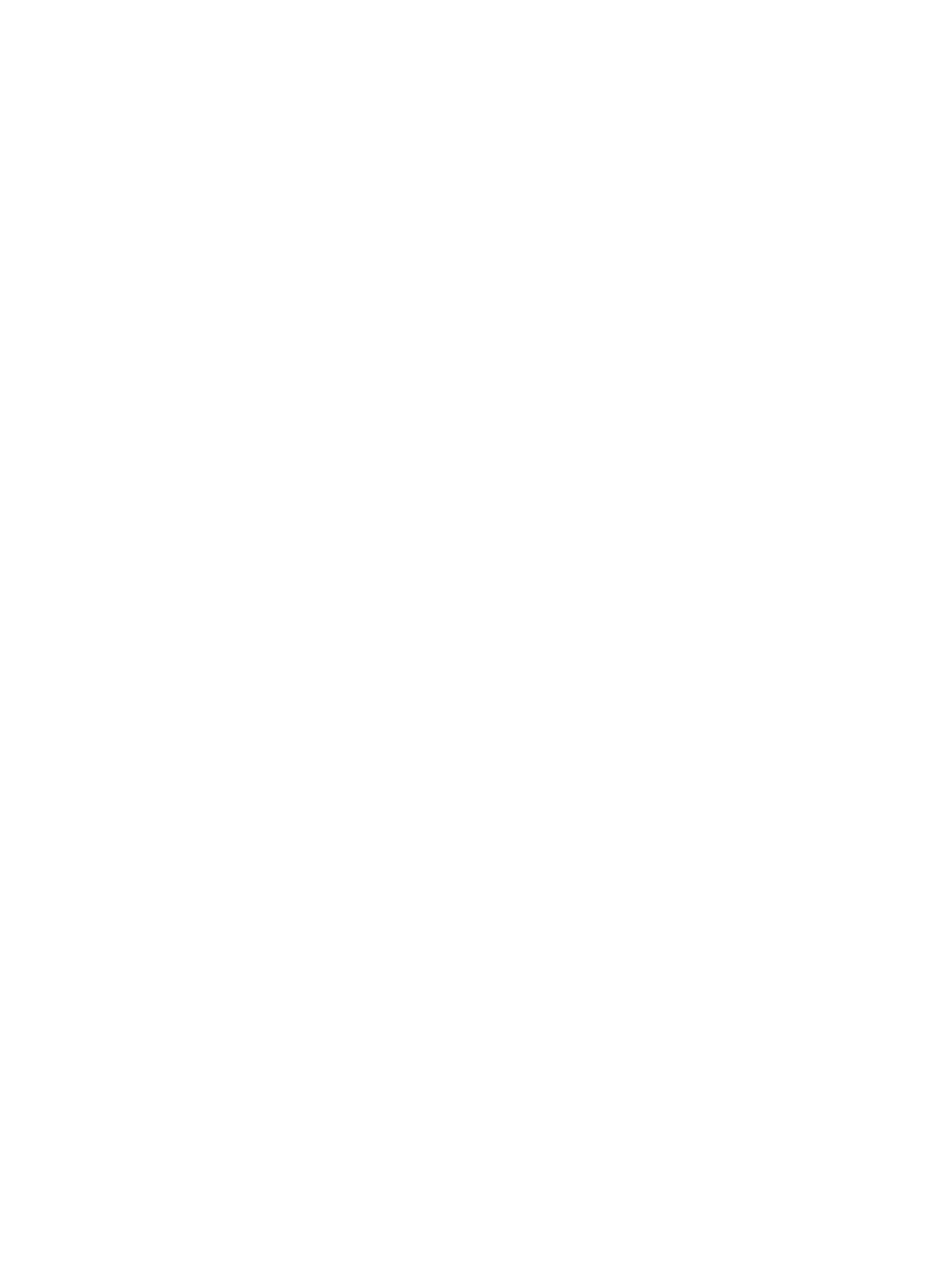
Windows XP
i.
Dans le menu Démarrer de Windows, cliquez sur Poste de travail.
ii.
Cliquez sur Gérer, puis sur Services et applications.
iii. Double-cliquez sur Services, puis sélectionnez Spouleur d'impression.
iv. Cliquez avec le bouton droit sur Spouleur d'impression, puis cliquez sur Redémarrer pour
redémarrer le service.
b.
Assurez-vous que l'imprimante correcte est définie comme imprimante par défaut.
L'imprimante par défaut est désignée par une coche cerclée de noir ou de vert.
c.
Si l'imprimante par défaut n'est pas la bonne imprimante, cliquez avec le bouton droit sur
l'imprimante appropriée et sélectionnez Définir comme imprimante par défaut.
d.
Essayez à nouveau d'utiliser l'imprimante.
6.
Redémarrez l’ordinateur.
7.
Videz la file d'attente d'impression.
Pour vider la file d'attente d'impression
a.
En fonction de votre système d’exploitation, effectuez l’une des opérations suivantes :
●
Windows 10 : Dans le menu Démarrer de Windows, cliquez sur Toutes les applications,
sélectionnez Système Windows, Panneau de commande, puis sur Afficher les périphériques
et les imprimantes sous le menu Matériel et son.
●
Windows 8.1 et Windows 8 : Allez dans le coin supérieur droit de l'écran pour ouvrir la barre
des applications, cliquez sur l'icône Paramètres, puis sur Panneau de commande et enfin sur
Afficher les périphériques et les imprimantes.
●
Windows 7 : dans le menu Démarrer de Windows, cliquez sur Périphériques et imprimantes.
●
Windows Vista : Dans le menu Démarrer de Windows, cliquez sur Panneau de commande,
puis sur Imprimantes.
●
Windows XP : Dans le menu Démarrer de Windows, cliquez sur Panneau de commande, puis
sur Imprimantes et fax.
b.
Double-cliquez sur l'icône de votre imprimante pour ouvrir la file d'attente d'impression.
c.
Dans le menu Imprimante, cliquez sur Annuler tous les documents ou Purger le document à
imprimer, puis sur Oui pour confirmer.
d.
S'il y a encore des documents dans la file d'attente, redémarrez l'ordinateur et essayez à nouveau
d'imprimer.
e.
Vérifiez à nouveau la file d'attente d'impression pour vous assurer qu'elle est vide et essayez à
nouveau d'effectuer l'impression.
Pour résoudre les problèmes d'impression (OS X)
1.
Vérifiez si des messages d'erreurs s'affichent et, le cas échéant, résolvez-les.
2.
Débranchez le câble USB, puis rebranchez-le.
82
Chapitre 8 Résolution de problèmes
FRWW