HP DeskJet 3700 Manuel d'utilisation
Page 37
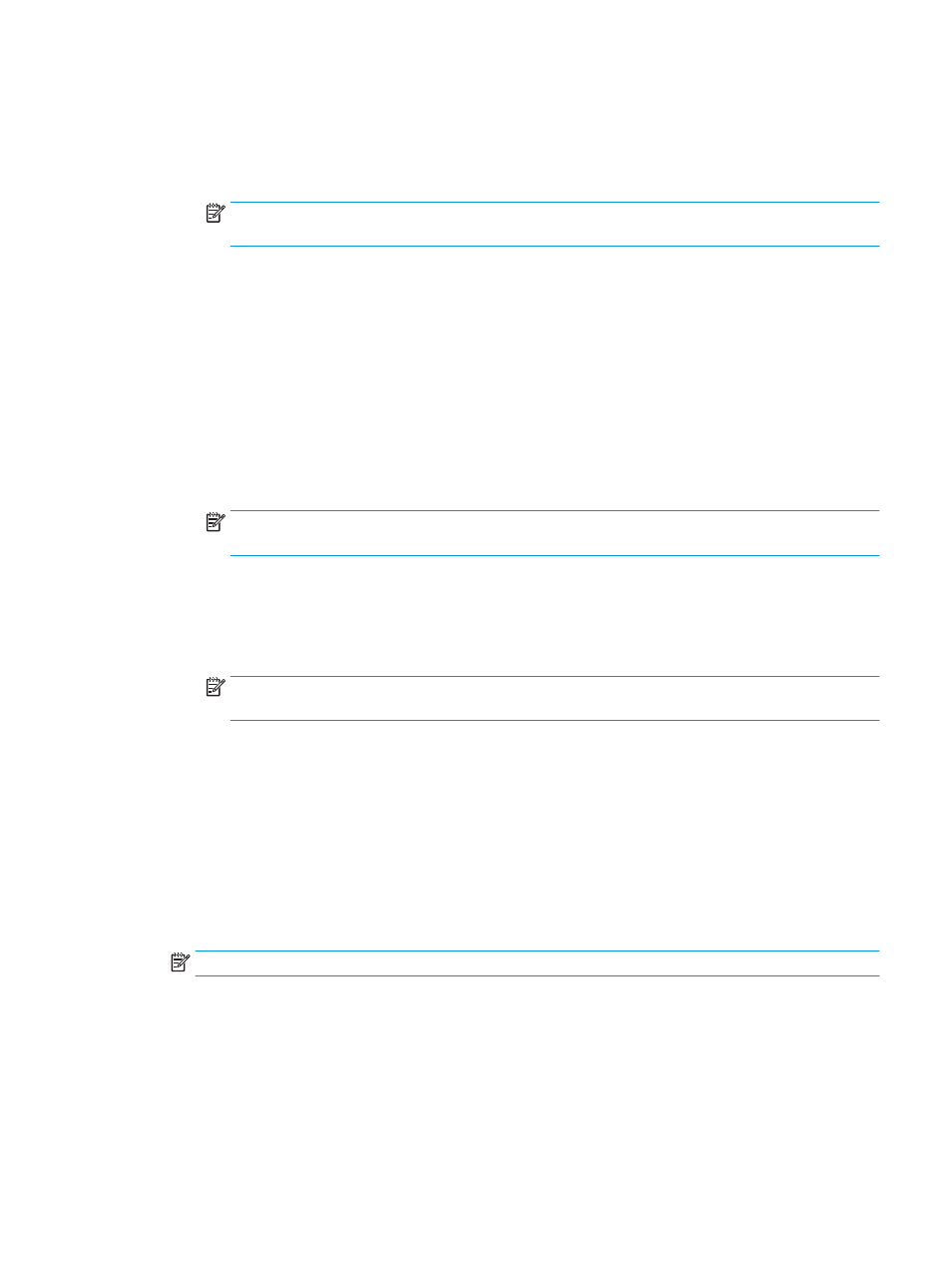
permet également d'imprimer une image noir et blanc de qualité supérieure. Sélectionnez Niveaux
de gris haute qualité, puis cliquez sur OK .
—
Mise en page des pages par feuillet : vous aide à indiquer l'ordre des pages si vous imprimez un
document sur plus de deux pages par feuille.
REMARQUE :
L'aperçu au niveau de l'onglet Mise en page ne peut pas refléter ce que vous
sélectionnez dans la liste déroulante Mise en page des pages par feuillet.
—
Technologies HP Real Life : cette fonction lisse et affine les images et graphiques pour augmenter
la qualité d'impression.
—
Livret : vous permet d'imprimer un document de plusieurs pages sous forme de livret.
L'imprimante place deux pages sur chaque moitié d'une feuille qui peut être pliée en son milieu
pour former un livret. Sélectionnez une méthode de pliage dans la liste déroulante, puis cliquez sur
OK.
○
Livret-ReliureGauche : le côté de la reliure après pliage en livret apparaît sur la gauche.
Sélectionnez cette option si vous avez l'habitude de lire de gauche à droite.
○
Livret-ReliureDroite : le côté de la reliure après pliage en livret apparaît sur la droite.
Sélectionnez cette option si vous avez l'habitude de lire de droite à gauche.
REMARQUE :
L'aperçu au niveau de l'onglet Mise en page ne peut pas refléter ce que vous
sélectionnez dans la liste déroulante Livret.
—
Pages à imprimer : permet d'imprimer les pages impaires uniquement, les pages paires
uniquement ou toutes les pages.
—
Bordures de page : permet d'ajouter des bordures aux pages si vous imprimez le document sur
deux ou plusieurs pages par feuille.
REMARQUE :
L'aperçu au niveau de l'onglet Mise en page ne peut pas refléter ce que vous
sélectionnez dans la liste déroulante Bordures de page.
●
Vous pouvez utiliser un raccourci d'impression afin de passer moins de temps à la configuration de vos
paramètres d'impression. Un raccourci d'impression stocke les valeurs de configuration qui sont
appropriées à un type de tâche particulier, pour que vous puissiez définir toutes les options en un seul
clic. Pour l'utiliser, rendez-vous sur l'onglet Raccourci d'impression, sélectionnez un raccourci
d'impression, puis cliquez sur OK.
Pour ajouter un nouveau raccourci d'impression, une fois les paramètres définis sur l'onglet Mise en
page ou Papier/Qualité, cliquez sur l'onglet Raccourci d'impression, cliquez sur Enregistrer sous et
saisissez un nom, puis cliquez sur OK.
Pour supprimer un raccourci d'impression, sélectionnez-le et cliquez sur Supprimer.
REMARQUE :
Vous ne pouvez pas supprimer les raccourcis d'impression par défaut.
FRWW
Conseils pour réussir vos impressions
33