Résolution de problèmes – Canon PowerShot G7 X Mark II Manuel d'utilisation
Page 132
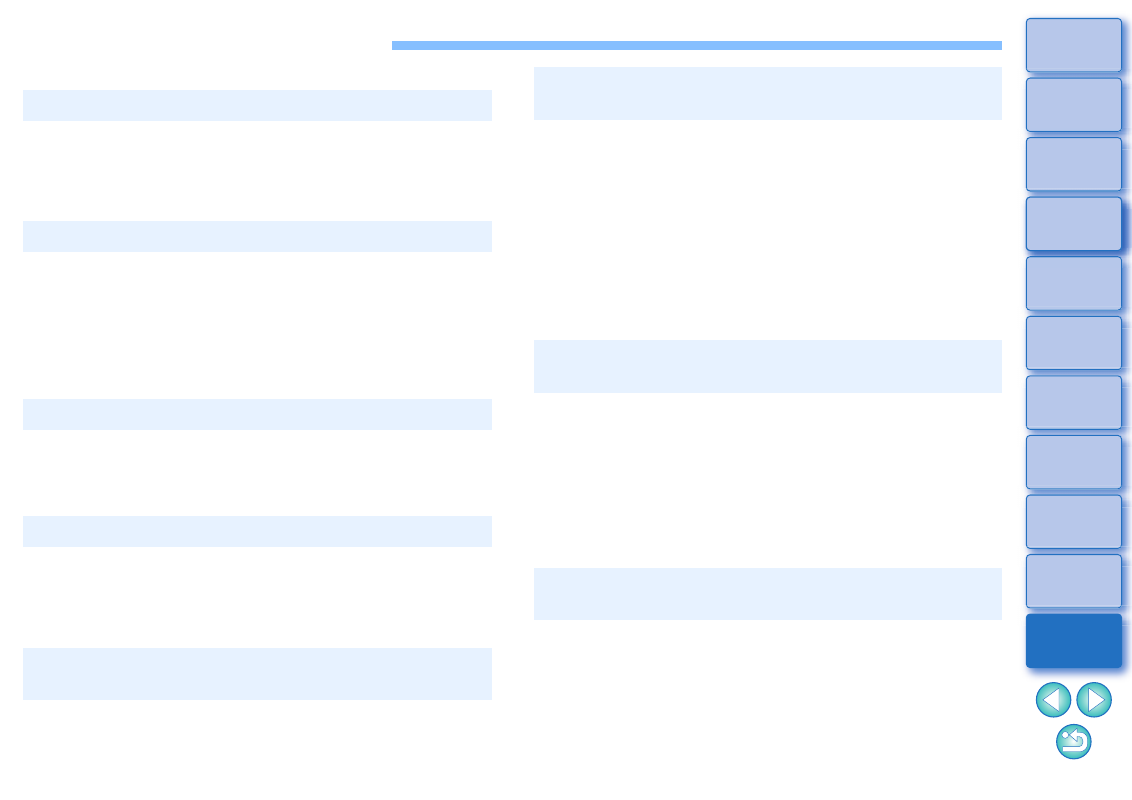
132
Résolution de problèmes
Si DPP ne fonctionne pas correctement, reportez-vous aux sujets ci-dessous.
Vous ne pouvez pas installer le logiciel tant que vous n’avez pas
ouvert de session avec les privilèges d’administrateur. Ouvrez à
nouveau la session avec les privilèges d’administrateur. Pour savoir
comment ouvrir une session et spécifier les réglages d’administrateur,
reportez-vous au mode d’emploi de l’ordinateur Macintosh que vous
utilisez ou du système d’exploitation.
DPP ne fonctionnera pas correctement sur un ordinateur dont la
configuration système ne satisfait pas à la configuration requise.
Utilisez DPP sur un ordinateur dont la configuration système est
compatible
Même si la capacité de mémoire vive (RAM) de votre ordinateur est
celle décrite dans la configuration système
, si d’autres
applications sont en cours d’exécution en même temps que DPP, il se
peut que vous n’ayez pas assez de mémoire vive (RAM). Fermez
toutes les applications autres que DPP.
Selon le lecteur de carte et le système d’exploitation utilisés, il se peut
que les cartes SDXC ne soient pas correctement détectées. Le cas
échéant, raccordez votre appareil photo et l’ordinateur avec le câble
d’interface fourni, puis transférez les images sur l’ordinateur avec
EOS Utility.
Les images qui ne sont pas prises en charge par DPP ne sont pas
affichées. (Les images miniatures s’affichent sous la forme [?].)
Comme il y a différents types d’images JPEG et TIFF, les images
JPEG autres que celles compatibles Exif 2.2, 2.21 ou 2.3 et les
images TIFF autres que celles compatibles Exif peuvent ne pas
s’afficher correctement
Les contenus uniquement réglables avec les images RAW ne peuvent
pas être appliqués en tant que recette aux images JPEG ou TIFF.
L’installation ne peut pas s’effectuer correctement
DPP ne fonctionne pas
Le lecteur de carte ne détecte pas la carte SD
Les images ne sont pas affichées correctement
Une recette n’a pas pu être collée (appliquée) sur
une autre image
Si une image RAW dont l’espace colorimétrique n’est pas réglé sur
sRVB est convertie et enregistrée sous une image JPEG ou TIFF
(
p.81,
), les couleurs seront fades lorsqu’elle est visualisée sur
un logiciel compatible uniquement avec l’espace colorimétrique
sRVB. Dans ce cas, réglez l’espace colorimétrique de l’image RAW
sur sRVB, convertissez et enregistrez à nouveau l’image RAW sous
une image JPEG ou TIFF, puis visualisez-la.
L'Auto Lighting Optimizer (Correction automatique de luminosité)
est une fonction compatible avec les appareils photo pourvus
de l'Auto Lighting Optimizer (Correction automatique de luminosité).
Les réglages effectués avec l'Auto Lighting Optimizer (Correction
automatique de luminosité) ne peuvent pas être appliqués aux
images RAW prises avec les appareils photo non compatibles avec
cette fonction.
Si les couleurs du moniteur affichant une image ne sont pas
correctement réglées, ou si le profil pour l’imprimante devant imprimer
cette image n’est pas configuré, les couleurs de l’image affichée à
l’écran et les couleurs de la photo imprimée peuvent
considérablement différer. Si les couleurs du moniteur affichant des
images sont corrigées
et si le profil pour l’imprimante est
configuré correctement
, les couleurs de la photo imprimée et
les couleurs de l’image affichée à l’écran peuvent coïncider plus
étroitement. Si vous utilisez une imprimante Canon, les profils pour
l’imprimante étant automatiquement réglés, vous n’avez qu’à régler la
couleur du moniteur pour rapprocher les couleurs.
Si un grand nombre d’images est imprimé par lots, l’impression peut
s’interrompre en cours ou les images peuvent ne pas être imprimées.
Diminuez le nombre d’images à imprimer ou augmentez la mémoire
sur votre ordinateur.
Les couleurs sont fades sur l’image visualisée
avec un autre logiciel
Les couleurs de l’image affichée à l’écran et les
couleurs de la photo imprimée ne correspondent pas
L’impression d’un grand nombre d’images par lots
est impossible