Casio ClassPad 300 Application Spreadsheet Manuel d'utilisation
Page 28
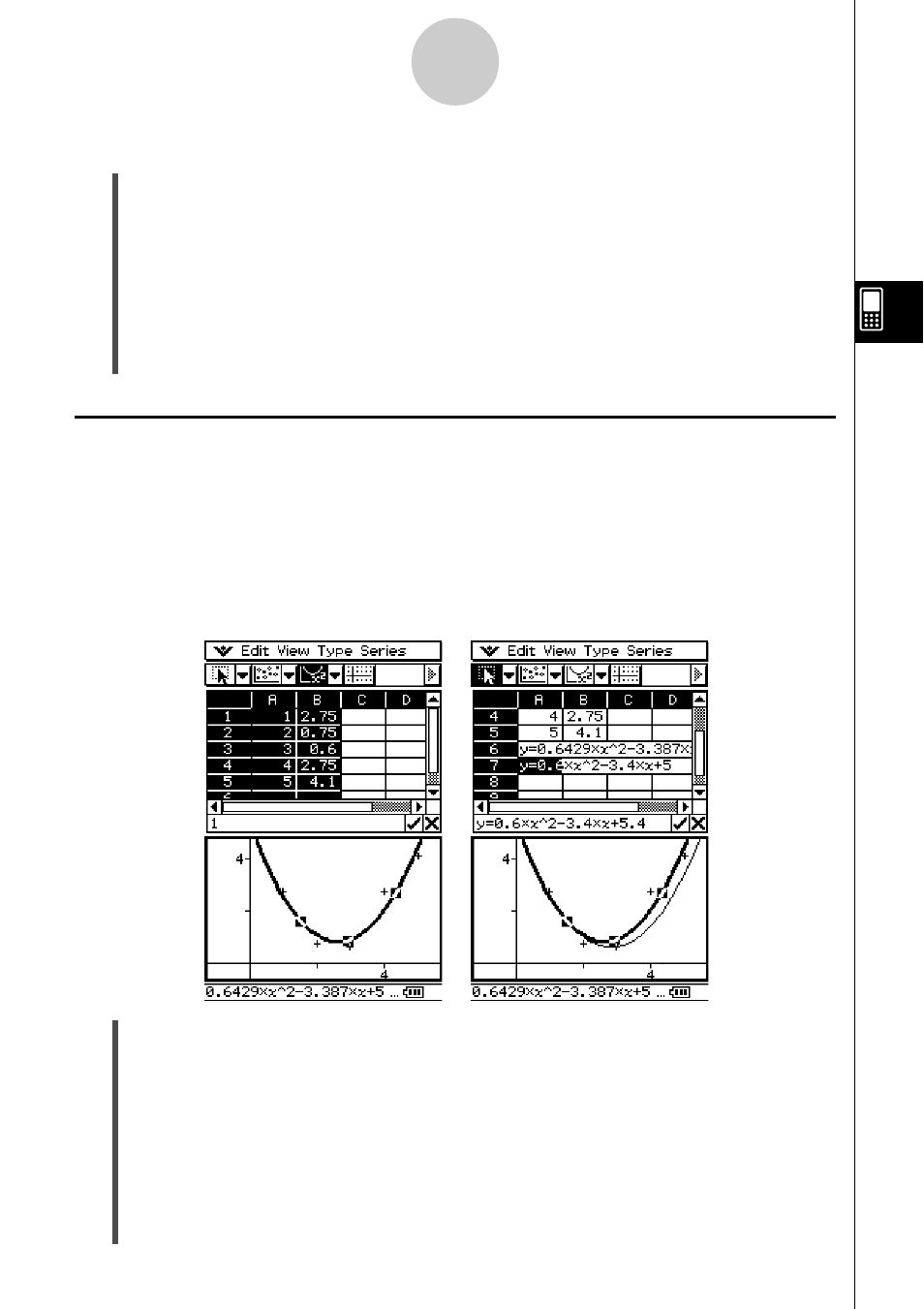
20040801
4-16
Edition du contenu des cellules
u Glisser-déposer à l’intérieur de la case d’édition
(1) Sélectionnez la cellule dont vous voulez modifier le contenu.
(2) Tapez sur la case d’édition pour accéder au mode d’édition.
(3) Tapez une nouvelle fois sur la case d’édition pour afficher le curseur d’édition (curseur
plein clignotant).
(4) Faites glisser le stylet, pour surligner les caractères que vous voulez déplacer.
(5) Tout en maintenant le stylet sur les caractères sélectionnés, faites-les glisser jusqu’à
l’endroit souhaité.
(6) Relevez le stylet pour déposer les caractères à l’endroit souhaité.
Utilisation du glisser-déposer pour obtenir des données graphiques à
partir d’une feuille de calcul
Les exemples suivants montrent comment déposer des données graphiques d’une fenêtre
graphique de l’application Spreadsheet pour obtenir l’équation d’une courbe ou les valeurs
des données de la courbe.
u Utiliser le glisser-déposer pour obtenir l’équation d’une courbe
Exemple : Obtenir l’équation de la courbe de régression suivante.
(1) Saisissez des données et tracez une courbe de régression.
• Voir « Autres opérations sur la fenêtre graphique » à la page 8-13 pour le détail sur la
représentation graphique.
(2) Tapez sur la fenêtre graphique pour la rendre active.
(3) Tapez sur la courbe et faites la glisser jusqu’à la cellule souhaitée dans la fenêtre de la
feuille de calcul.
• Vous pouvez maintenant modifier l’équation dans la case d’édition de la feuille de
calcul, puis la redéposer dans la fenêtre graphique.
• L’équation de la courbe apparaît à ce moment dans la cellule.