Casio ClassPad 330 V.3.03 Application de mise à jour du système d'exploitation Manuel d'utilisation
Page 6
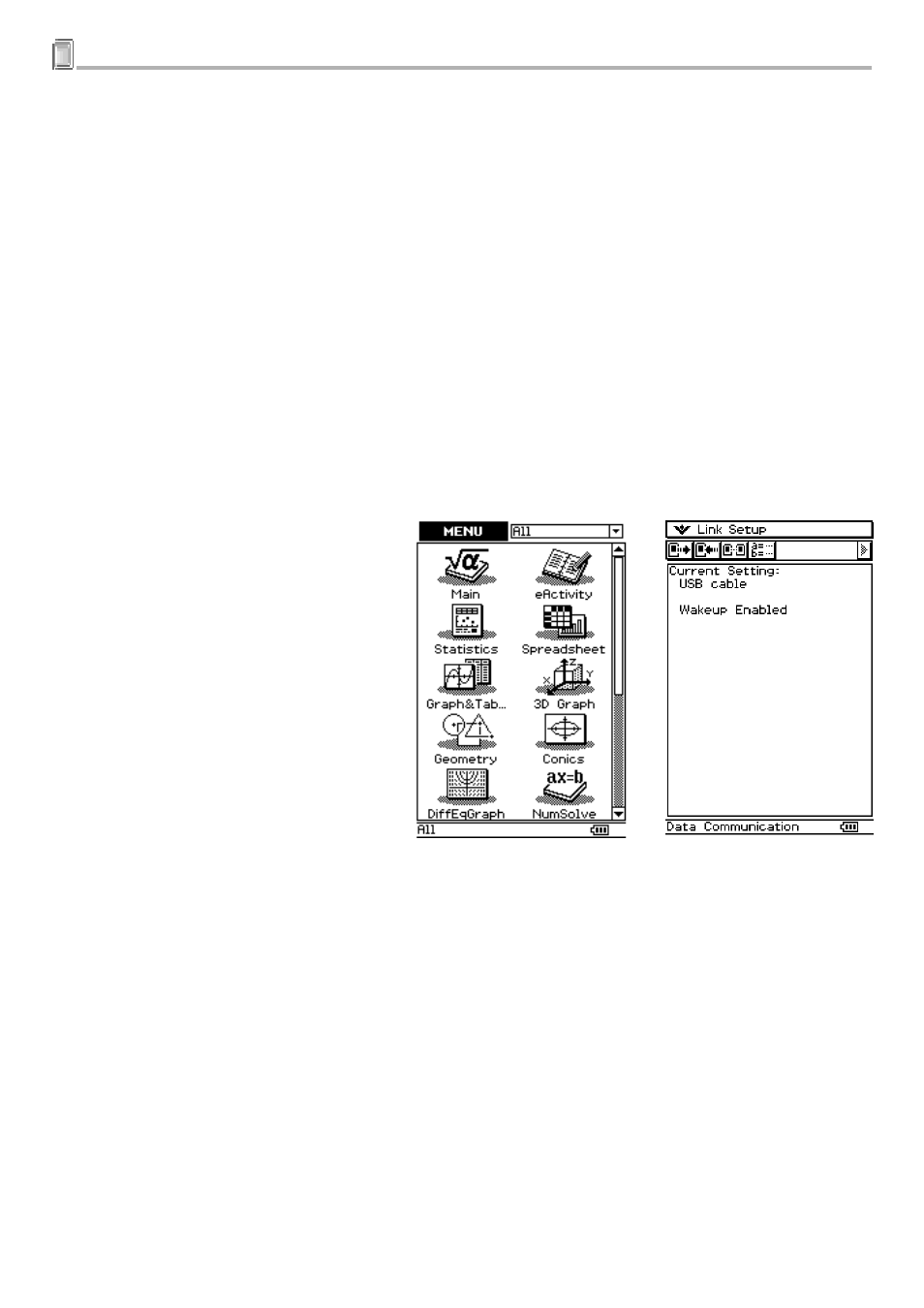
F-5
20080301
1 Préparez les données de mise à jour du ClassPad sur votre ordinateur.
8
. Raccordez le ClassPad à l’ordinateur avec le câble USB fourni avec le ClassPad.
Important !
• Ne débranchez jamais le câble USB pendant l’installation, sauf mention contraire. La calculatrice risque sinon de
ne plus fonctionner correctement.
9
. Ce qu’il faut faire maintenant dépend de l’écran qui apparaît sur l’ordinateur.
• Si la boîte de dialogue « Found New Hardware Wizard » apparaît
C’est que le pilote USB du ClassPad n’est pas installé sur l’ordinateur. Dans ce cas, effectuez les
opérations mentionnées dans « 2. Installez le pilote USB du ClassPad sur votre ordinateur. » à la page
F-6.
• Si la boîte de dialogue « ClassPad OS Update » apparaît
Effectuez les opérations mentionnées dans « 3. Sauvegardez les données enregistrées dans la
mémoire du ClassPad. » à la page F-7.
10
. Cliquez sur [Next].
11
. Appuyez sur la touche
o
du ClassPad pour l’allumer.
12
. Déroulez le menu d’applications, puis
tapez sur
B
pour lancer l’application
Communication.
13
. Tapez sur
E
.
• Si la boîte de dialogue « Found New Hardware Wizard » apparaît
C’est que le pilote USB du ClassPad n’est pas installé sur l’ordinateur. Dans ce cas, effectuez les
opérations mentionnées dans « 2. Installez le pilote USB du ClassPad sur votre ordinateur. » à la page
F-6.
• Si la boîte de dialogue « ClassPad OS Update » apparaît
Effectuez les opérations mentionnées dans « 3. Sauvegardez les données enregistrées dans la
mémoire du ClassPad. » à la page F-7.
• Si rien n’apparaît, c’est que le paramètre « Cable Type » du ClassPad n’est pas réglé sur « USB
cable ». Effectuez les opérations mentionnées dans « Paramétrage de la communication » dans le
mode d’emploi du ClassPad 330 pour spécifier « USB cable » pour « Cable Type ». Tapez ensuite sur
l’icône
E
du ClassPad.