Partie 4 effacement et insertion de caractères, Sur la touche code, Symboles spéciaux – Casio KL-100E Manuel d'utilisation
Page 12: Déplacement du curseur
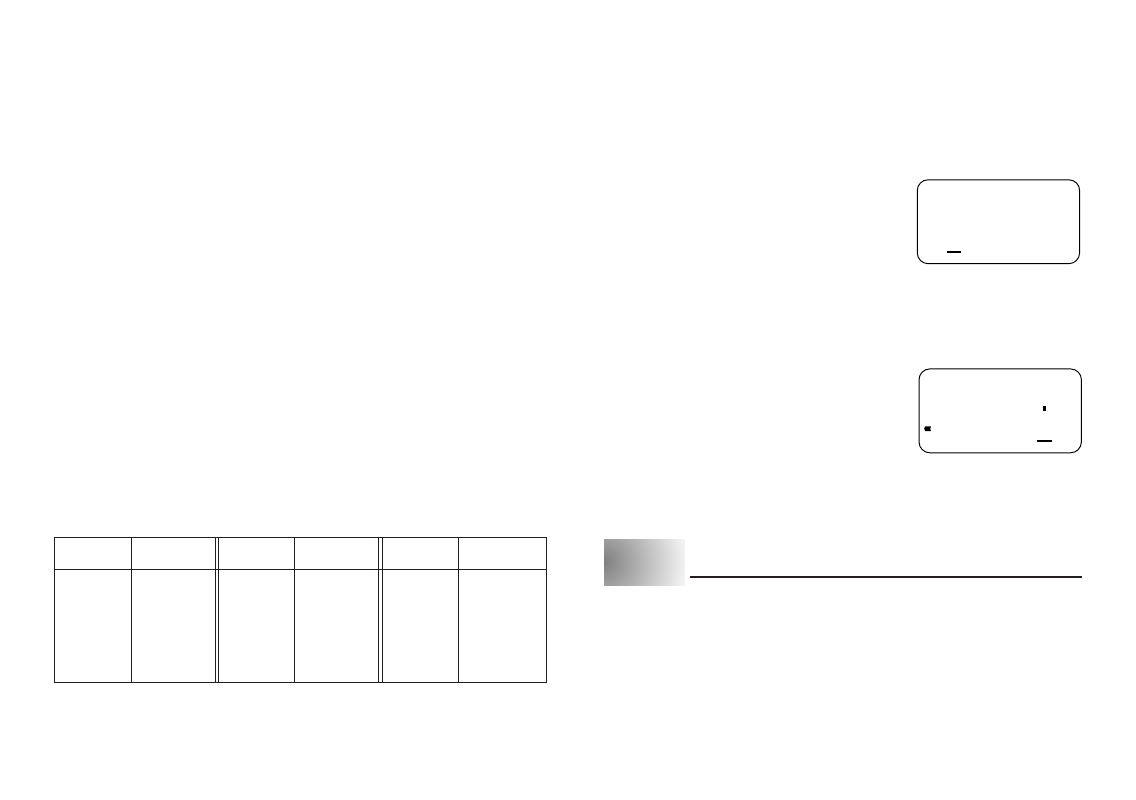
F-11
Remarque
• Si vous maintenez une touche enfoncée, elle répétera son opération ou
introduira à grande vitesse jusqu’à ce que vous la relâchiez.
Pour introduire des caractères alphanumériques
1. Mettez l’imprimante d’étiquettes sous tension.
2. Introduisez la première ligne de caractères.
• Pour introduire des lettres majuscules, utilisez soit SHIFT soit CAPS. Avec SHIFT,
vous devez positionner le clavier pour chaque caractère. Avec CAPS, le clavier
reste en majuscules jusqu’à ce que vous appuyiez de nouveau sur CAPS.
• Appuyez sur SPACE pour introduire des espaces.
• Si vous introduisez un caractère incorrect, appuyez sur BS pour l’effacer et
introduisez le caractère correct. Voyez page 12 pour d’autres détails sur
l’édition d’un texte.
3. Lorsque vous atteignez la fin d’une ligne de texte, appuyez sur
B (la touche
de curseur
L) pour introduire une marque de nouvelle ligne.
• Une opération de nouvelle ligne est indiquée sur l’affichage par le symbole
B. Cela indique où vous avez changé de ligne.
4. Introduisez les caractères sur la seconde ligne.
5. Pour imprimer le texte que vous avez introduit, appuyez sur PRINT. Voyez
page 14 pour plus de détails sur l’impression.
Sur la touche CODE ...
La touche CODE permet d’introduire la ponctuation nécessaire pour certaines
langues. Le tableau suivant indique les opérations de touches que vous devez
effectuer pour chacun des caractères formés en utilisant la touche CODE.
* Minuscules seulement.
Exemple: Pour introduire á.
CODE 1 A
Symboles spéciaux
Vous pouvez aussi accéder à un menu de symboles spéciaux en appuyant sur
FUNCTION 4 (SYMBOL).
Pour introduire des symboles spéciaux
Exemple: Pour introduire le symbole spécial #.
1. Le curseur étant à la position où vous voulez
introduire le symbole spécial, appuyez sur
FUNCTION 4 (SYMBOL).
• Le symbole qui est souligné sur l’affichage est
celui qui est actuellement sélectionné.
2. Utilisez les touches de curseur
H, J, K et L pour amener le soulignement
sous le symbole que vous voulez utiliser.
• Tous les symboles disponibles ne tiennent pas sur l’affichage. Le menu défile
lorsque vous appuyez sur les touches de curseur.
• Dans cet exemple, soulignez #.
3. Après avoir souligné le symbole que vous
voulez, appuyez sur SET.
• Cela ramène à l’écran d’introduction, le symbole
que vous avez sélectionné étant introduit à la
position où le curseur était situé lorsque vous
avez affiché la liste de symboles.
Partie 4 Effacement et insertion de caractères
Cette section décrit tout ce que vous devez savoir sur l’effacement et l’édition
de caractères que vous avez déjà introduits.
Déplacement du curseur
Utilisez les touches de curseur pour déplacer le curseur sur l’affichage et le
positionner pour l’effacement et l’édition de caractères.
CODE U
Ü
CODE O
Œ
CODE P
Å
CODE A
Æ
CODE S*
ß
CODE J
Ö
CODE K
Ä
CODE L
J
CODE Z
W
CODE C
Ç
CODE N
Ñ
CODE 1
´
CODE 2
`
CODE 3
¨
CODE 4
˜
CODE 5
ˆ
CODE 6
ˇ
CODE 7
°
CODE 8
/
CODE 9
˝
CODE 0
˛
Opération
Opération
Opération
de touche
Introduction
de touche
Introduction
de touche
Introduction
.: ;
,
IO#