Exacq exacqVision End User Quick Start Guide Manuel d'utilisation
Page 5
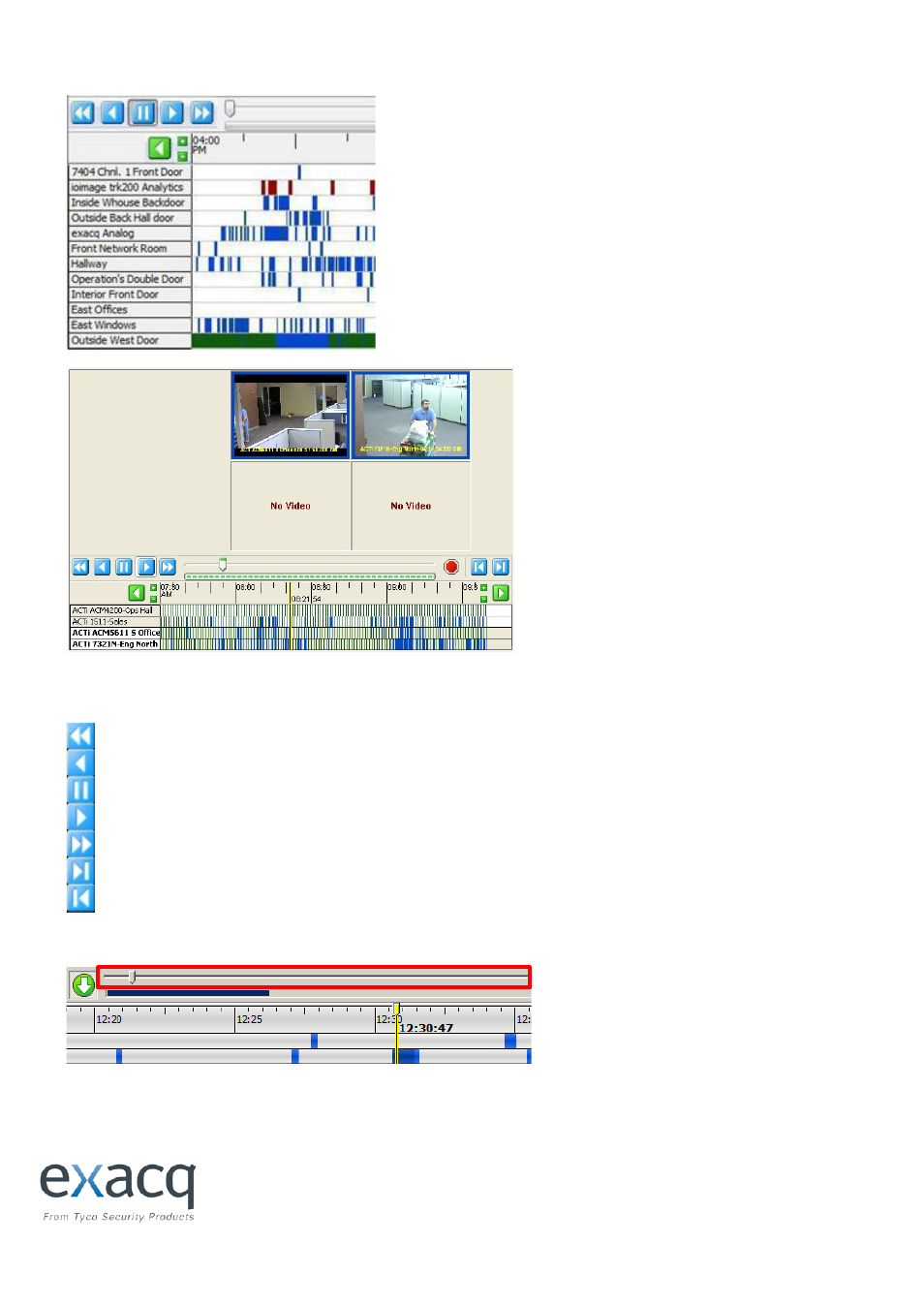
p. 5
En bout de page vous verrez apparaître un calendrier. Les images enregistrées sont représentées par des barres en 3
couleurs:
- Bleu indique que la vidéo a été enregistrée suit à une détection de
mouvement dans l’image vidéo.
- Rouge indique un enregistrement suite à une alarmedéfiniée (p.e.
l’ouverture d’une porte).
- Vert indique un enregistrement en continu. Si des barres vertes ont
une distribution uniforme, cela peut indiquer que la caméra aété
programmée en mode “Time Lapse”.
- Des sections blanches indiquent que la caméra n’a pas
d’enregistrements à ce point
Pour regarder l’image vidéo d’une caméra, double-
cliquez sur une barre colorée dans le calendrier. Les
enregistrements seront chargés et montrés.
Pour visionner plusieures caméras à la fois, utilisez
les touches “Ctrl” et “Shift” du clavier et
sélectionnez plusieures caméras à gauche du
calendrier.
Quand vous aves sélectionné toutes les caméras
voulues, double-cliquez sur une barre colorée dans
le calendrier.
Dès qu’un bout de vidéo a été téléchargé, vous pouvez rembobiner, accélérer, ou pauser la vidéo en utilisant lescontrôles
“Video Playback”:
Rembobiner vidéo – rapide (double vitesse)
Rembobiner vidéo (vitesse normale)
Arrêt/Pause
Afficher video – vitesse normale
Afficher video – rapide (double vitesse)
Afficher video – une image à la fois
Rembobiner vidéo – une image à la fois
Il est aussi possible de naviger rapidement dans la vidéo en utilisant la barre au-dessus du calendrier:
Notez bien que cette fonctione n’est accessible que dans les bouts de vidéo déjà téléchargés par le logiciel.