Sony BRAVIA BZ40H 85" Class HDR 4K UHD Digital Signage & Conference Room LED Display Manuel d'utilisation
Let’s try out your new ic recorder, Operating instructions, Gb fr
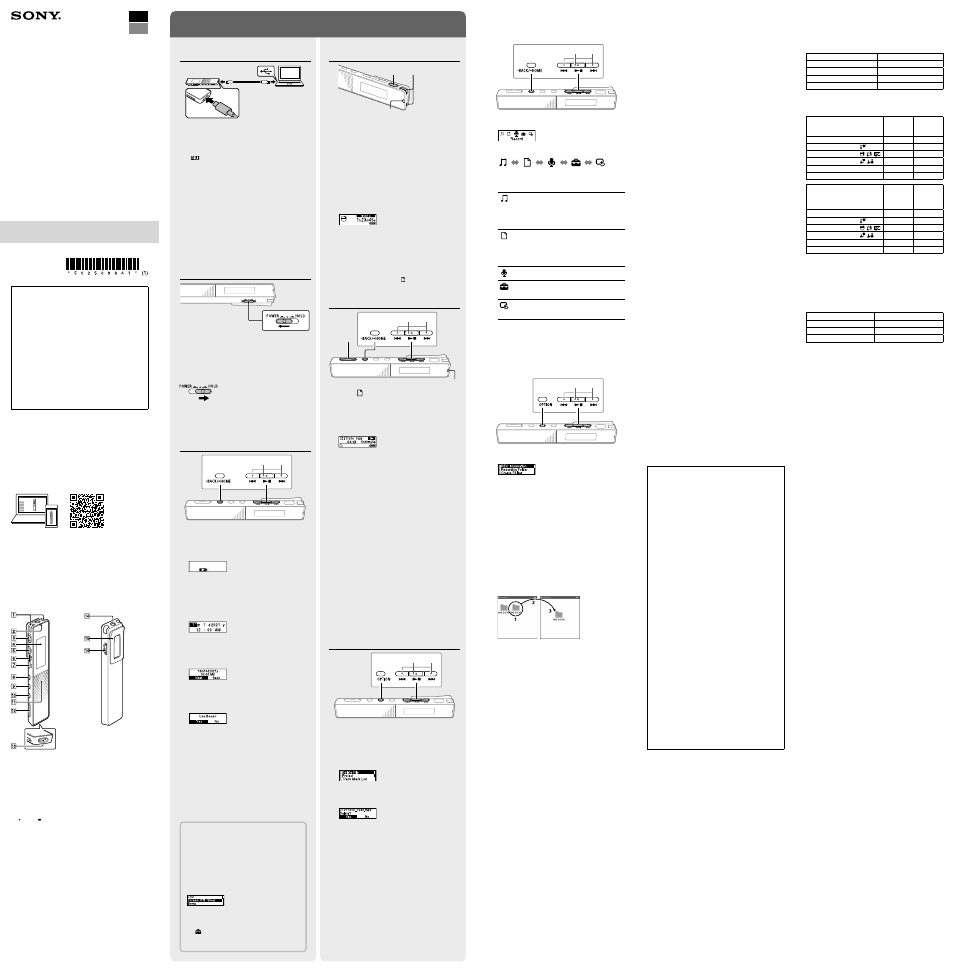
ICD-TX660 5-025-096-41(1)
IC Recorder
ICD-TX660
Operating Instructions
GB
FR
© 2021 Sony Corporation Printed in China / Imprimé en Chine
5-025-096-
41
(1)
NOT FOR CANADIAN CUSTOMERS. NOT APPLICABLE
IN CANADA, INCLUDING IN THE PROVINCE OF
QUEBEC.
NE S'ADRESSE PAS AUX CONSOMMATEURS
CANADIENS. NON APPLICABLE AU CANADA,
Y COMPRIS LA PROVINCE DE QUÉBEC.
Owner’s Record
The model number is located on the rear panel and
the serial number is located on the rear panel. Record
these numbers in the space provided below. Refer
to these numbers whenever you call upon your Sony
dealer regarding this product.
Model No. _________________________________
Serial No. __________________________________
You are cautioned that any changes or modifications
not expressly approved in this manual could void your
authority to operate this unit.
Refer to the Help Guide
This is the Operating Instructions, which provides you with
instructions on the basic operations of the IC recorder.
The Help Guide is an online manual.
Refer to the Help Guide when you would like to know
further details, operations and possible solutions when a
problem occurs.
Check the supplied items
• IC Recorder (1)
• USB Type-C® cable (USB-A to USB-C) (1)
• Carrying case (1)
• Operating Instructions (this sheet)
• Warranty card (1)
Parts and controls
Built-in microphones
Operation indicator
(record/recording stop) button
Display window
(cue/fast forward) button
(play/enter/stop) button*
1
(review/fast backward) button
JUMP (time jump) button
OPTION button
BACK/ HOME button
Built-in speaker*
2
VOL –/+*
1
(volume –/+) button
USB Type-C port
Headphones jack
Clip
POWER•HOLD switch*
3
*
1
The
(play/enter/stop) button and VOL + (volume +) button have
a tactile dot. Use the tactile dot as a reference when operating the
IC recorder.
*
2
The built-in speaker is for checking the recorded sound, so the volume
is limited. If playback sound is not loud enough or is difficult to hear,
use headphones (not supplied.)
*
3
Sliding the POWER•HOLD switch to “POWER” and holding it for
8 seconds or longer restarts your IC recorder. For detailed instructions,
refer to the Help Guide.
Let’s try out your new IC recorder
Charge
Charge the IC recorder.
Using the supplied USB Type-C cable, connect the
USB Type-C port to a USB port of a running computer.
When the battery is fully charged, the battery
indicator changes from the charging animation to
“
.”
Disconnect the IC recorder.
Make sure that the message “Accessing” is no longer
on the display window. Then refer to the Help Guide
to remove the IC recorder safely.
¼
• You can charge the battery by connecting a USB AC adaptor
to a household power outlet.
Being able to use the unit while it is charging is useful
when recording for a long time.
When using a USB AC adaptor, use one that can supply an
output current of 500 mA or more. Charging from other
devices is not guaranteed.
• Do not use a USB adaptor that exceeds the maximum
output of 13 W (5 V, 2.6 A).
Power on
Slide and hold the POWER•HOLD switch in the direction
of “POWER” until the window display appears.
To turn the power off, slide the POWER•HOLD switch to
“POWER” and hold it until “Power Off” appears on the
display window.
To prevent unintentional operations (HOLD)
Slide the POWER•HOLD switch in the direction of “HOLD.”
¼
To release the IC recorder from the HOLD status, slide the
POWER•HOLD switch towards the center.
Initial settings
Select
Enter
When you power on your IC recorder for the first time,
the “Configure Initial Settings” screen appears on
the display window. You can then select the display
language, set the clock, and turn on/off the beep sound.
Press
to start the initial settings.
Configure
Initial Settings
Enter
Select the display language.
You can select from the following languages:
English*, Español (Spanish), Français (French)
* Default setting
Set the current year, month, day, hour, and
minute.
¼
To go back to the previous clock setting item, press
BACK/HOME.
Select “Next.”
Select “Yes” or “No” to turn on or off the beep
sound.
When the initial settings finish, the completion
message and then the HOME menu screen appear.
Notes
• If you take 30 seconds or longer before proceeding to the
next step, the display window will turn off. To turn on the
display window for continuing the initial settings, press
BACK/HOME.
• You can change any of the initial settings at any time later.
For detailed instructions, refer to the Help Guide.
Using the HOME menu
You can use the HOME menu for a variety of operations,
including locating and playing a recorded file and changing
the settings of your IC recorder.
Select
Enter
Press and hold BACK/HOME.
The HOME menu screen appears.
The HOME menu items are aligned in the following
sequence.
Recorded
Files
Record
Settings
Back
to XX*
Music
Select your desired function from the following:
Music
You can select and play one of the files
you have imported from a computer.
To locate a music file, select “All Songs,”
“Albums,” “Artists,” or “Folders.”
When importing files, be sure to import
them into the MUSIC folder.
Recorded
Files
You can select and play one of the
files you have recorded with your
IC recorder. To locate a recorded file,
select “Latest Recording,” “Search by
REC Date,” “Search by REC Scene,” or
“Folders.”
Record
You can display the recording standby
screen. To start recording, press
.
Settings
You can display the Settings menu
screen and change various settings on
the IC recorder.
Back to XX*
You can go back to the screen that
was displayed before the HOME menu
screen.
* The function you are currently using is displayed in “XX.”
Using the OPTION menu
You can use the OPTION menu to perform a variety
of functions, including changing the settings of your
IC recorder.
The available items differ depending on the situation.
Select
Enter
Select your desired function from the HOME menu,
and then press OPTION.
Select the menu item for which you want to
change the setting.
Select your desired setting option.
Copying files from your
IC recorder to a computer
You can copy the files and folders from your IC recorder to a
computer to store them.
Follow the instructions in “Charge” to connect your
IC recorder to a computer.
Drag and drop the files or folders you want to
copy from “IC RECORDER” to the local disk on the
computer.
To copy a file or folder (Drag and drop)
1
Click and hold,
2
drag,
3
and then drop.
IC RECORDER
Your computer
Disconnect your IC recorder from the computer.
Installing Sound Organizer 2
Install Sound Organizer on your computer.
Sound Organizer allows you to exchange files between your
IC recorder and your computer.
Songs imported from music CDs and other media, MP3 and
other audio files imported to a computer can also be played
and transferred to the IC recorder.
Notes
• Sound Organizer is compatible with Windows computers only.
It is not compatible with Mac.
• This IC recorder is compatible with Sound Organizer 2 only.
¼
When installing Sound Organizer, log in to an account with
administrator privileges.
Access the following Sony Service web site from
your computer:
For customers in the U.S.A.:
For customers in Canada:
On the above web site, enter “Sound Organizer 2”
in the search box to locate the Sound Organizer
download page.
Follow the procedures instructed on the download
page to download and then install the Sound
Organizer.
Precautions
Power requirements
DC 3.7 V: Built-in rechargeable lithium-ion battery
DC 5.0 V: When charged using USB
Rated current consumption: 500 mA
Handling
• Do not leave the unit in a location near heat sources, or
in a place subject to direct sunlight, excessive dust or
mechanical shock.
• Should any solid object or liquid fall into the unit, remove
the battery and have the unit checked by qualified
personnel before operating it any further.
• When using the unit, remember to follow the precautions
below in order to avoid warping the cabinet or causing
the unit to malfunction.
– Do not sit down with the unit in your back pocket.
– Do not put the unit into a bag with the headphones/
earphones cord wrapped around it and subject the bag
to strong impact.
• Be careful not to allow water to splash on the unit. The
unit is not waterproof. In particular, be careful in the
following situations.
– When you have the unit in your pocket and go to the
bathroom, etc.
When you bend down, the unit may drop into the water
and may get wet.
– When you use the unit in an environment where the unit
is exposed to rain, snow, or humidity.
– In circumstances where you perspire excessively. If you
touch the unit with wet hands or if you put the unit in
the pocket of sweaty clothes, the unit may get wet.
• Listening with this unit at high volume may affect your
hearing.
• For traffic safety, do not use this unit while driving or
cycling.
• Do not use this unit in a place where the inability to hear
surrounding sounds may present a danger.
• You may feel pain in your ears if you use the headphones
when the ambient air is very dry.
This is not because of a malfunction of the headphones,
but because of static electricity accumulated on your
body. You can reduce static electricity by wearing non-
synthetic clothes that prevent the emergence of static
electricity.
• When you charge the unit or use it for a long time, the
temperature of the unit may rise. However, this does not
indicate a malfunction. Care should be taken to avoid low-
temperature burns.
• The internal temperature of the unit may rise during
charging or use. Do not place the unit in an airtight bag
or wrap the unit in cloth when you use the unit for a
long time. The bag or cloth may trap heat and cause a
malfunction.
• Do not place the unit close to medical devices.
The unit (including accessories) has magnet(s) which may
interfere with pacemakers, programmable shunt valves
for hydrocephalus treatment, or other medical devices. Do
not place the unit close to persons who use such medical
devices. Consult your doctor before using the unit if you
use any such medical device.
Noise
• Noise may be heard when the unit is placed near an AC
power source, a fluorescent lamp or a mobile phone
during recording or playback.
• Noise may be recorded when an object, such as your
finger, etc., rubs or scratches the unit during recording.
Maintenance
To clean the exterior, use a soft cloth slightly moistened in
water. Then use a soft dry cloth to wipe the exterior. Do not
use alcohol, benzine or thinner.
If you have any questions or problems concerning your unit,
please consult your nearest Sony dealer.
NOT FOR CANADIAN CUSTOMERS. NOT APPLICABLE IN
CANADA, INCLUDING IN THE PROVINCE OF QUEBEC.
NE S'ADRESSE PAS AUX CONSOMMATEURS
CANADIENS. NON APPLICABLE AU CANADA,
Y COMPRIS LA PROVINCE DE QUÉBEC.
If you have any questions about this product:
Visit:Contact: Sony Customer Information Service Center at
1-800-222-7669
Write: Sony Customer Information Service Center 12451
Gateway Blvd., Fort Myers, FL 33913
Supplier's Declaration of Conformity
Trade Name: SONY
Model: ICD-TX660
Responsible Party: Sony Electronics Inc.
Address: 16535 Via Esprillo, San Diego, CA 92127 U.S.A.
Telephone Number: 858-942-2230
This device complies with Part 15 of the FCC Rules.
Operation is subject to the following two conditions:
(1) this device may not cause harmful interference, and
(2) this device must accept any interference received,
including interference that may cause undesired
operation.
NOTE:
This unit has been tested and found to comply with the
limits for a Class B digital device, pursuant to Part 15
of the FCC Rules. These limits are designed to provide
reasonable protection against harmful interference in
a residential installation. This unit generates, uses, and
can radiate radio frequency energy and, if not installed
and used in accordance with the instructions, may cause
harmful interference to radio communications.
However, there is no guarantee that interference will not
occur in a particular installation. If this unit does cause
harmful interference to radio or television reception,
which can be determined by turning the unit off and on,
the user is encouraged to try to correct the interference
by one or more of the following measures:
• Reorient or relocate the receiving antenna.
• Increase the separation between the unit and receiver.
• Connect the unit into an outlet on a circuit different
from that to which the receiver is connected.
• Consult the dealer or an experienced radio/TV
technician for help.
RECYCLING RECHARGEABLE BATTERIES
Rechargeable batteries are recyclable.
You can help preserve our environment by returning your
used rechargeable batteries to the collection and recycling
location nearest you.
For more information regarding recycling of rechargeable
batteries,
Caution: Do not handle damaged or leaking rechargeable
batteries.
Notice for users
• All rights reserved. This manual or the software described
herein, in whole or in part, may not be reproduced,
translated or reduced to any machine readable form
without prior written approval from Sony Corporation.
• What you record is for personal enjoyment and use only.
Copyright laws prohibit other forms of use without the
permission of the copyright holders.
Record
Built-in microphones
Operation indicator
¼
• Before you start recording, make sure that the HOLD status
is released.
• Even when the IC recorder is turned off, by pressing
,
you can turn the IC recorder on and start recording.
• You can select a recording scene for each situation by
selecting “Scene Select” in the OPTION menu.
Turn the IC recorder so that its built-in
microphones point in the direction of the target
sound source.
Press
.
“
REC” appears on the display window to indicate
that recording has started, and the operation
indicator lights in red.
Press
again to stop recording.
Recording stops and “Saving...” appears on the
display window.
¼
• Right after you stopped recording, you can press
to
play the file you have just recorded.
• By default, the recorded files via the built-in microphones
are stored in “FOLDER01” under “ Recorded Files”-“Folders.”
Listen
Select
Enter
Operation indicator
VOL –/+
Select “ Recorded Files” from the HOME menu.
Select “Latest Recording,” “Search by REC Date,”
“Search by REC Scene,” or “Folders.”
Select your desired file.
Playback starts and the operation indicator lights in
green.
Press VOL + or VOL - to adjust the volume.
Press
to stop playback.
To locate the desired playback point quickly
(Time Jump, Easy Search)
• Using the time jump function allows you to move to any
of the 10 points throughout the total duration of a file.
While playback is in progress or on standby, press JUMP,
and then press
or
to move to the desired
playback point.
• Using the easy search function allows you to forward or
reverse by the specified time period.
To use the easy search function, enable “Easy Search”
on the OPTION menu in advance.
While playback is in progress, you can press
or
to forward or reverse by the specified time period. To
specify the time period for forwarding or reversing, use
the OPTION menu.
To add a track mark
You can add a track mark at a point at which you want to
divide a file later or locate during playback.
To add a track mark, select “Add Track Mark” on the
OPTION menu while playback is in progress or on
standby.
You can add a maximum of 98 track marks to each file.
¼
You can also add track marks during recording.
Delete
Select
Enter
Note
Once a file is deleted, you cannot restore it.
Select the file you want to delete from the list of
recorded files or play back the file you want to
delete.
Select “Delete File” from the OPTION menu.
“Delete?” appears and the selected file starts playing
for your confirmation.
Select “Yes.”
“Please Wait” appears and stays until the selected
file is deleted.
Specifications
Capacity (User available capacity*
1
*
2
)
16 GB (approx. 12.80 GB = 13,743,895,347 Byte)
Maximum recording time*
3
*
4
(Built-in memory)
The maximum recording time of all the folders is as follows.
Recording mode
Recording time
LPCM 44.1 kHz/16 bit (STEREO)
21 hours 35 minutes
MP3 192 kbps (STEREO)
159 hours
MP3 128 kbps (STEREO)
238 hours
MP3 48 kbps (MONO)
636 hours
Battery Life (a built-in rechargeable lithium-ion battery)*
5
The battery life spans provided here are all approximate
periods of time.
Recording mode
(Recording scenes)
Recording
Recording
(while
monitoring)
LPCM 44.1 kHz/16 bit (STEREO)
12 hours
10 hours
MP3 192 kbps (STEREO) (
)
9 hours
5 hours
MP3 192 kbps (STEREO) ( / /
) 17 hours
14 hours
MP3 128 kbps (STEREO) ( /
)
17 hours
14 hours
MP3 48 kbps (MONO)
17 hours
14 hours
Music file (MP3 128 kbps)
-
-
Recording mode
(Recording scenes)
Playback
with the
built-in
speaker
Playback
with the
headphones
LPCM 44.1 kHz/16 bit (STEREO)
4 hours
12 hours
MP3 192 kbps (STEREO) (
)
5 hours
15 hours
MP3 192 kbps (STEREO) ( / /
) 5 hours
15 hours
MP3 128 kbps (STEREO) ( /
)
5 hours
15 hours
MP3 48 kbps (MONO)
5 hours
15 hours
Music file (MP3 128 kbps)
5 hours
15 hours
Dimensions (w/h/d) (not incl. projecting parts and
controls)
Approx. 4.02 inches (102.0 mm) × 0.79 inches (20.0 mm) ×
0.30 inches (7.4 mm)
Mass
Approx. 1.03 oz (29 g)
Temperature/Humidity
Operating temperature
41 °F - 95 °F (5 °C - 35 °C)
Operating humidity
25% - 75%
Storage temperature
14 °F - 113 °F (-10 °C - +45 °C)
Storage humidity
< 75%
*
1
A small amount of the built-in memory is used for file management and
therefore not available for user storage.
*
2
When the built-in memory is formatted with the IC recorder.
*
3
The maximum recordable time in this topic is provided for your
reference only.
*
4
Default settings for the recording scenes.
*
5
Measured values acquired under our measurement conditions. These
values may decrease depending on the usage conditions.
Trademarks and licenses
• Microsoft, Windows and Windows Media are registered
trademarks or trademarks of Microsoft Corporation in the
United States and/or other countries.
• macOS is a trademark of Apple Inc., registered in the U.S.
and other countries.
• USB Type-C® and USB-C® are registered trademarks of USB
Implementers Forum.
• All other trademarks and registered trademarks are
trademarks or registered trademarks of their respective
holders. Furthermore, ™ and ® are not mentioned in this
manual.
• This unit uses MPEG Layer-3 audio coding technology and
patents licensed from Fraunhofer IIS and Thomson.
• This product is protected by certain intellectual property
rights of Microsoft Corporation. Use or distribution of such
technology outside of this product is prohibited without
a license from Microsoft or an authorized Microsoft
subsidiary.
Notes on the License
This unit comes with software that is used based on
licensing agreements with the owners of that software.
Based on requests by the owners of copyright of these
software applications, we have an obligation to inform you
of the following.
Please read the following sections.
Licenses (in English) are recorded in the built-in memory of
the unit.
Establish a Mass Storage connection between the unit and
a computer to read licenses in the “LICENSE” folder.
On GNU GPL/LGPL applied software
The software that is eligible for the following GNU General
Public License (hereinafter referred to as “GPL”) or GNU
Lesser General Public License (hereinafter referred to as
“LGPL”) are included in the unit.
This informs you that you have a right to have access to,
modify, and redistribute source code for these software
programs under the conditions of the supplied GPL/LGPL.
Source code is provided on the web. Use the following URL
to download it.
We would prefer you do not contact us about the contents
of source code.
Licenses (in English) are recorded in the built-in memory of
the unit.
Establish a Mass Storage connection between the unit and
a computer to read licenses in the “LICENSE” folder.
The display window turns
off automatically
The “Screen Off Timer” setting on your IC recorder
is set to “30 Sec” by default to save battery
power. If you leave the IC recorder untouched for
30 seconds, the display window will turn off, but
you can still perform any button operations. To
turn the display window back on, press BACK/
HOME.
¼
You can keep the display window from turning off
or change the default setting to another timer
interval. Press and hold BACK/HOME and select
“ Settings” - “Common Settings” - “Screen Off
Timer,” and then select “No Auto Screen Off,”
“15 Sec,” “30 Sec,” “1 Min,” “3 Min,” or “5 Min.”