Sony Xperia XZ Premium G8141 Manuel d'utilisation
Page 57
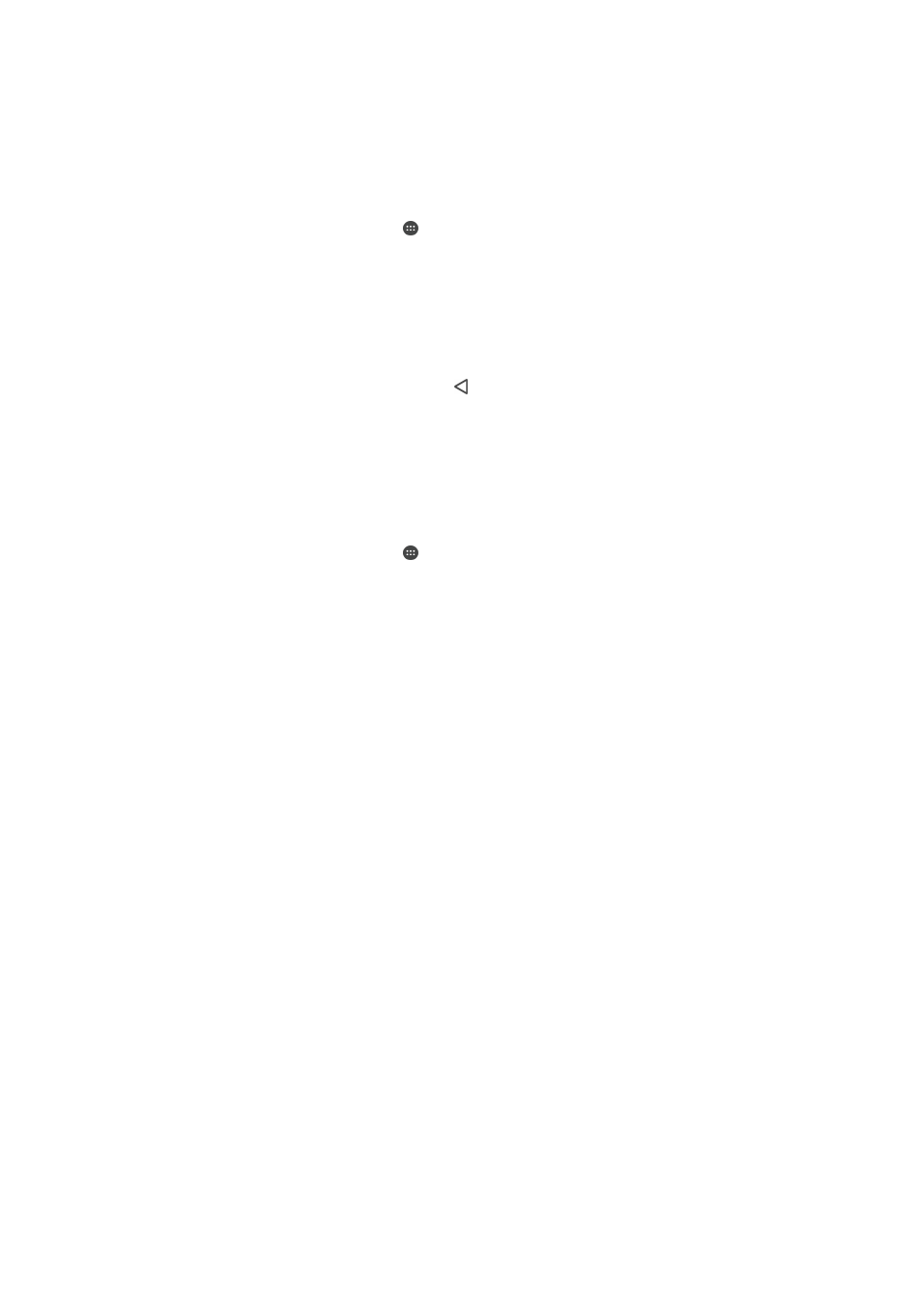
Pour configurer la fonction de sauvegarde automatique
1
Si vous sauvegardez du contenu sur un périphérique de stockage USB,
veillez à ce que celui-ci soit connecté à votre appareil à l’aide d’un
adaptateur hôte USB. Si vous effectuez une sauvegarde sur une carte SD,
assurez-vous que celle-ci est correctement insérée dans votre appareil. Si
vous sauvegardez du contenu sur un compte en ligne, assurez-vous que
vous êtes connecté à votre compte Google™.
2
Dans l’Écran d'accueil, touchez .
3
Touchez Réglages > Sauvegarder et réinitialiser.
4
Sous Sauvegarde et restauration Xperia™, touchez Sauvegarde auto..
5
Pour activer la fonction de sauvegarde automatique, touchez le bouton de
marche/arrêt.
6
Sélectionnez l’emplacement où enregistrer les fichiers de sauvegarde.
7
Si vous le souhaitez, sélectionnez la fréquence et l’heure de la sauvegarde,
ainsi que les données à sauvegarder. Sinon, la sauvegarde est effectuée
selon les réglages par défaut.
8
Pour enregistrer vos réglages, touchez .
Pour sauvegarder du contenu manuellement
1
Si vous sauvegardez du contenu sur un périphérique de stockage USB,
veillez à ce que celui-ci soit connecté à votre appareil à l’aide d’un
adaptateur hôte USB. Si vous effectuez une sauvegarde sur une carte SD,
assurez-vous que celle-ci est correctement insérée dans votre appareil. Si
vous sauvegardez du contenu sur un compte en ligne, assurez-vous que
vous êtes connecté à votre compte Google™.
2
Dans l’Écran d'accueil, touchez .
3
Touchez Réglages > Sauvegarder et réinitialiser.
4
Sous Sauvegarde et restauration Xperia™, touchez Plus.
5
Touchez Sauvegarde manuelle, puis sélectionnez un emplacement pour la
sauvegarde et les données que vous souhaitez sauvegarder.
6
Touchez Sauvegarde.
7
Une fois les données sauvegardées, touchez Terminer.
Pour modifier un fichier de sauvegarde
1
Dans l’Écran d'accueil, touchez .
2
Touchez Réglages > Sauvegarder et réinitialiser.
3
Sous Sauvegarde et restauration Xperia™, touchez Plus.
4
Touchez Modifier fichier sauvegardé, puis sélectionnez une source de
sauvegarde et les types de données que vous souhaitez supprimer.
5
Touchez Supprimer données.
6
Touchez OK pour confirmer.
7
Une fois les données supprimées, touchez Terminer.
Pour restaurer du contenu sauvegardé
1
Si vous restaurez du contenu d’un périphérique de stockage USB, veillez à ce
que celui-ci soit connecté à votre appareil à l’aide de l’adaptateur hôte USB.
Si vous restaurez du contenu d’une carte SD, assurez-vous que celle-ci est
correctement insérée dans votre appareil. Si vous restaurez du contenu à
partir du service Xperia Sauvegarde et restauration, assurez-vous que vous
êtes connecté à votre compte Google™.
2
Dans l’Écran d'accueil, touchez .
3
Touchez Réglages > Sauvegarder et réinitialiser.
4
Sous Sauvegarde et restauration Xperia™, touchez Restaurer les données,
puis sélectionnez une source de restauration et les données que vous
souhaitez restaurer.
5
Touchez Restaurer les données.
6
Une fois le contenu restauré, touchez Terminer.
Souvenez-vous que toutes les modifications apportées à vos données et réglages après la
création d’une sauvegarde (nouvelles applis installées, par exemple) seront supprimées lors
d’une procédure de restauration ultérieure.
57
Il existe une version Internet de cette publication. © Imprimez-la uniquement pour usage privé.