Édition des vidéos – Canon PowerShot SX720 HS Manuel d'utilisation
Page 105
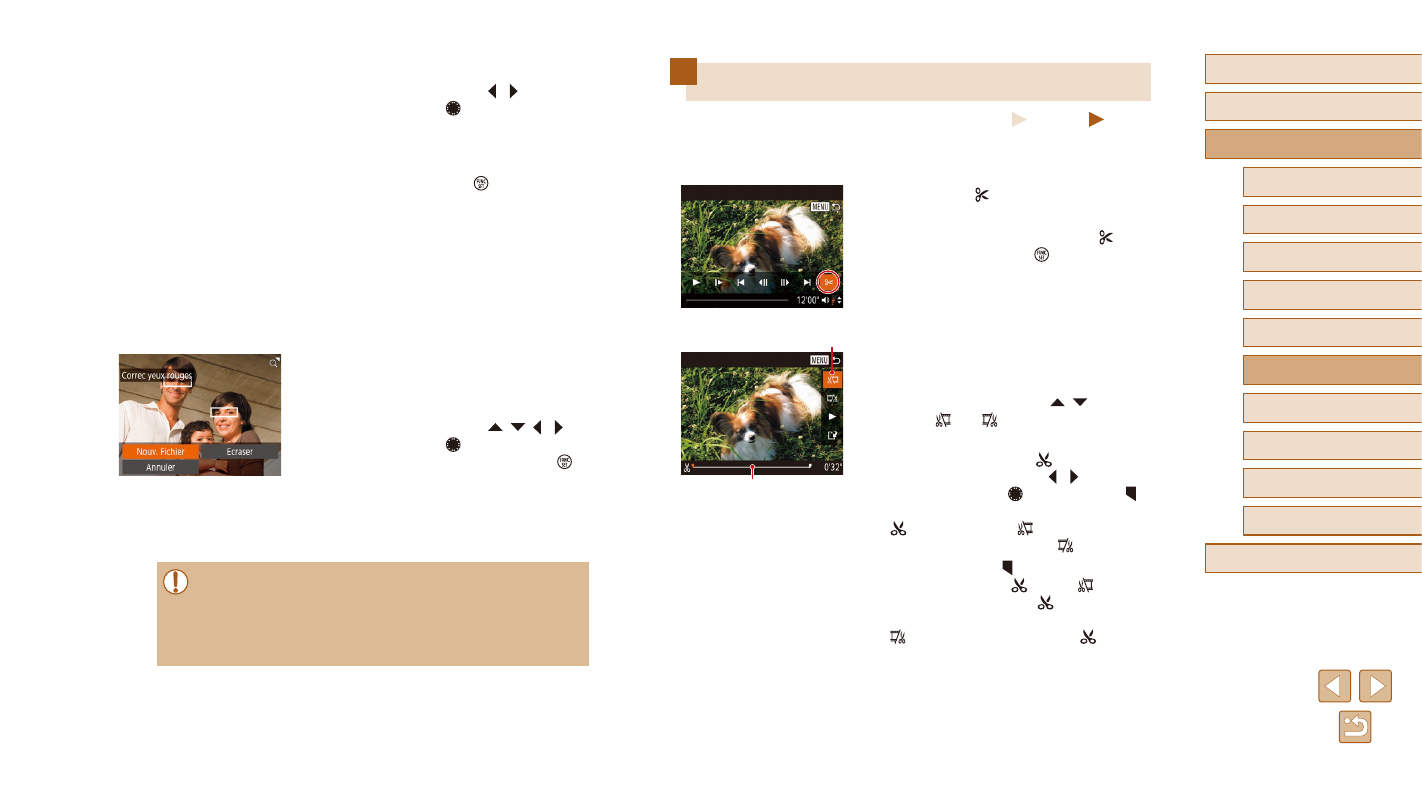
105
Avant utilisation
Guide élémentaire
Guide avancé
Index
Notions de base de
l’appareil photo
Mode Auto /
Mode Auto hybride
Autres modes de prise
de vue
Mode P
Modes Tv, Av et M
Mode de lecture
Fonctions Wi-Fi
Menu de réglage
Accessoires
Annexe
Édition des vidéos
Photos
Vidéos
Vous pouvez retirer les portions inutiles en début et fin de vidéos
(sauf pour les résumés vidéo, = 34).
1
Choisissez [ ].
●
Exécutez les étapes 1 à 5 de
« Affichage » (= 87), choisissez [ ] et
appuyez sur la touche [ ].
●
Le panneau d’édition vidéo et la barre
d’édition sont désormais affichés.
2
Spécifiez les portions à couper.
●
(1) correspond au panneau d’édition
vidéo et (2) à la barre d’édition.
●
Appuyez sur les touches [ ][ ] pour
choisir [ ] ou [ ].
●
Pour voir les portions que vous pouvez
couper (identifiées par [ ] à l’écran),
appuyez sur les touches [ ][ ] ou
tournez la molette [ ] pour déplacer [ ].
Coupez le début de la vidéo (à partir de
[ ]) en choisissant [ ], et coupez la fin
de la vidéo en choisissant [ ].
●
Si vous déplacez [ ] sur une position
autre qu’un repère [ ], dans [ ] la
portion avant le repère [ ] le plus proche
à gauche sera coupée, tandis que dans
[ ] la portion après le repère [ ] le plus
proche à droite sera coupée.
(1)
(2)
2
Choisissez une image.
●
Appuyez sur les touches [ ][ ] ou
tournez la molette [ ] pour choisir
une image.
3
Corrigez l’image.
●
Appuyez sur la touche [ ].
●
Les yeux rouges détectés par l’appareil
photo sont à présent corrigés et les
cadres s’affichent autour des zones de
l’image corrigées.
●
Agrandissez ou réduisez les images
au besoin. Exécutez les étapes de
4
Sauvegardez l’image modifiée
en tant que nouvelle image et
examinez‑la.
●
Appuyez sur les touches [ ][ ][ ][ ] ou
tournez la molette [ ] pour choisir [Nouv.
Fichier], puis appuyez sur la touche [ ].
●
L’image est désormais sauvegardée dans
un nouveau fichier.
●
Exécutez l’étape 5 de « Recadrage des
images » (= 102).
●
Il arrive que certaines images ne soient pas corrigées
précisément.
●
Pour écraser l’image d’origine avec l’image corrigée, choisissez
[Ecraser] à l’étape 4. Dans ce cas, l’image d’origine sera effacée.
●
Les images protégées ne peuvent pas être écrasées.