Casio XJ-S37 Guide des fonctions USB Manuel d'utilisation
Page 20
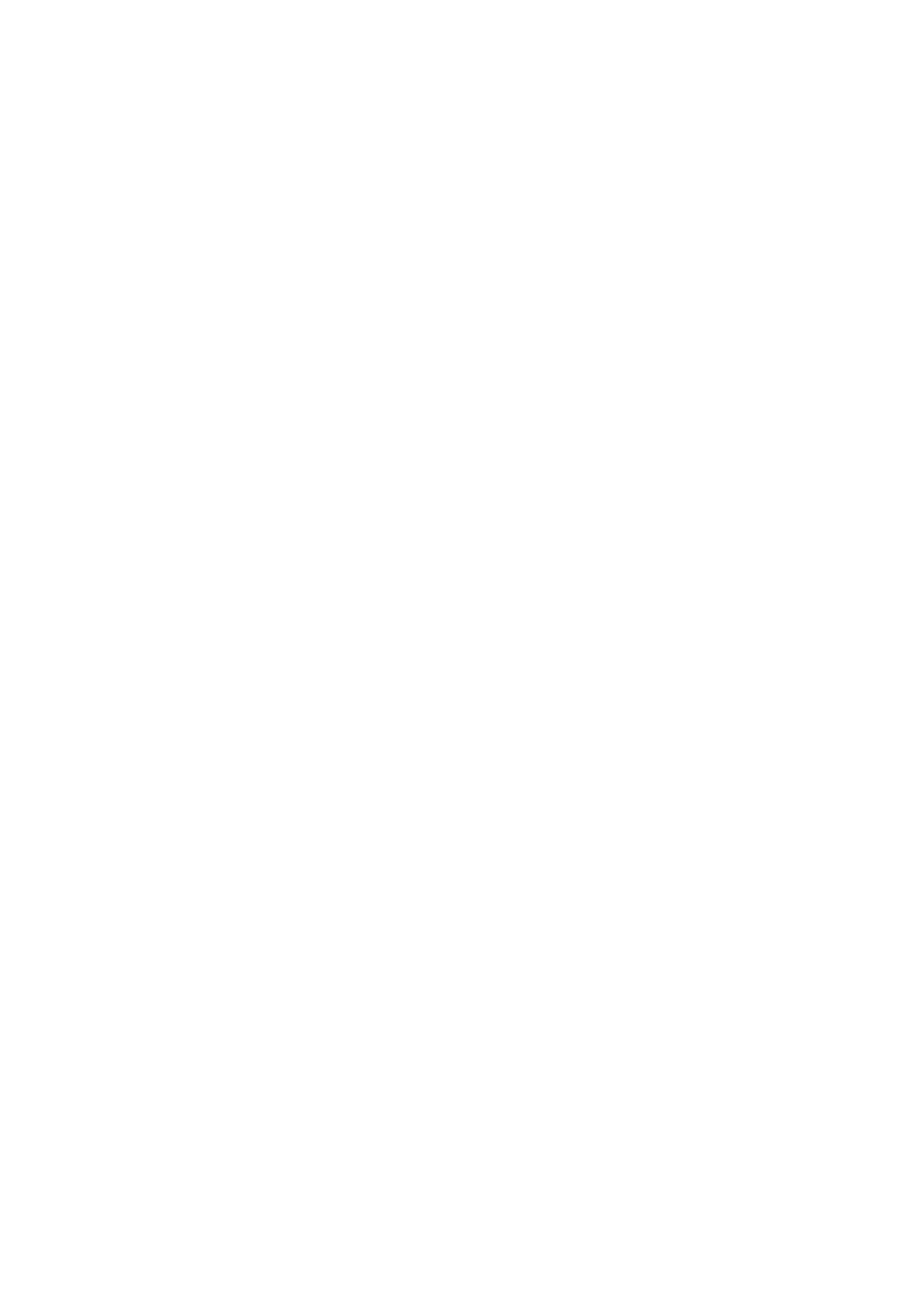
20
Créer des données de présentation
1
Dans le menu démarrer de Windows de votre ordinateur, sélectionnez [Tous les
programmes] – [CASIO] – [EZ-Converter].
z La fenêtre EZ-Converter 1.1 apparaît.
2
Sélectionnez [Tools] – [Options].
z La boîte de dialogue des options apparaît.
3
Spécifiez la taille et la résolution du fichier d’image à appliquer lors de la
sauvegarde des données de présentation.
z Pour spécifier la taille, cliquez sur le bouton fléché de la taille de l’image, puis
sélectionnez la taille du fichier d’image dans le menu qui apparaît.
z Pour le réglage qualité, sélectionnez le bouton juxtaposé à “Normal-quality” ou à “High-
quality”.
4
Cliquez sur le bouton [OK] pour fermer la boîte de dialogue des options.
5
Utilisez l’explorateur de Windows pour localiser les fichiers d’images (jpg, jpeg,
bmp) que vous voulez inclure dans la présentation, et faites-les glisser vers la
fenêtre EZ-Converter 1.1.
z Les fichiers d’images seront insérés dans les données de la présentation et leurs
vignettes apparaîtront dans la fenêtre EZ-Converter 1.1.
6
Répétez l’étape 5 autant de fois que nécessaire pour ajouter tous les fichiers
d’images souhaités.
z Vous pouvez sélectionner et faire glisser plusieurs fichiers à la fois, si vous voulez.
z Une seule présentation peut contenir jusqu’à 500 fichiers d’images.
7
Dans la fenêtre EZ-Converter 1.1, réarrangez les fichiers dans l’ordre souhaité,
supprimer des fichiers et effectuez les réglages pour la lecture, si nécessaire.
z Pour le détail sur le réarrangement de l’ordre des fichiers, reportez-vous à l’aide du
logiciel EZ-Converter 1.1.
z Pour le détail sur le paramétrage pour la lecture, voir “Régler les paramètres pour la
lecture des données de présentation” à la page 22.
8
Pour sauvegarder les données de présentation, cliquez sur le bouton [Save] ou
sélectionnez [File] – [Save Presentation File As].
z La boîte de dialogue de sauvegarde sous un autre nom apparaît.
9
Saisissez le nom de fichier souhaité, puis cliquez sur le bouton [OK].
z La boîte de dialogue de spécification de l’emplacement de sauvegarde du fichier apparaît.
10
Spécifiez l’emplacement où vous voulez sauvegarder le fichier, puis cliquez sur le
bouton [OK].
z Le dossier désigné par le nom spécifié à l’étape 9 est créé, et les données de
présentation sont sauvegardées dans ce dossier.