Rognage d’une photo – Casio QV-R40 Manuel d'utilisation
Page 95
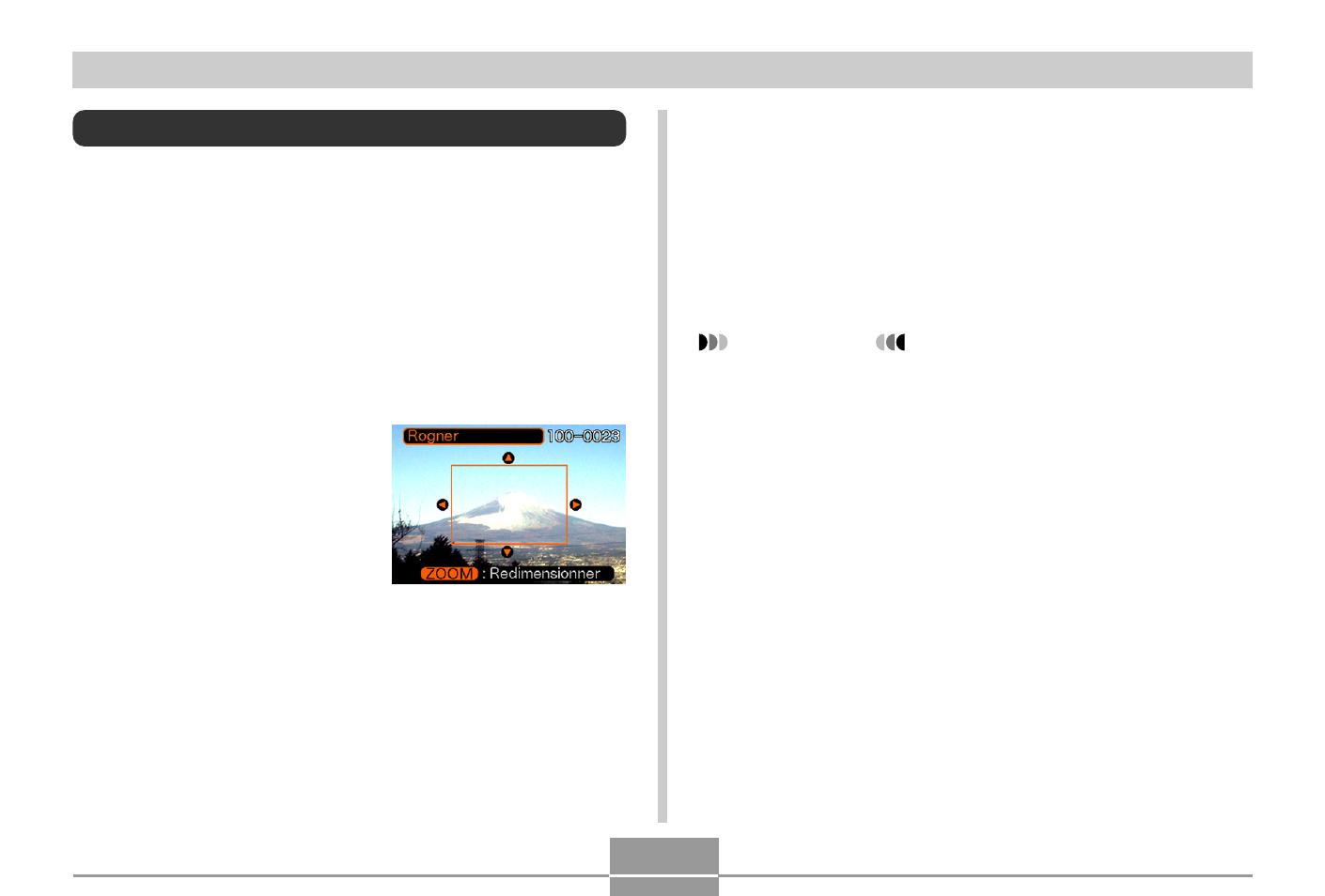
95
LECTURE
5.
Utilisez [
왖], [왔], [왗] et [왘] pour déplacer la
limite de rognage vers le haut, le bas, la
gauche ou la droite jusqu’à ce que la partie
souhaitée de la photo soit délimitée.
6.
Appuyez sur [SET] pour extraire la partie de la
photo comprise dans les limites de rognage.
• Si vous voulez annuler l’opération à ce moment,
appuyez sur [MENU].
IMPORTANT !
• Lorsqu’une photo est rognée, un nouveau fichier est
créé pour cette photo. Le fichier de la photo originale
n’est pas supprimé.
• Une séquence vidéo ne peut pas être rognée.
• Une photo enregistrée avec un autre modèle
d’appareil photo ne peut pas être rognée.
• Si le message “Fonction invalide pour ce fichier”
apparaît, c’est que la photo actuelle ne peut pas être
rognée.
• Le rognage ne peut pas être effectué si la mémoire
n’est pas suffisante pour conserver l’image rognée.
• Lorsque vous affichez une photo rognée sur l’écran de
l’appareil photo, la date et l’heure auxquelles l’image a
été rognée apparaissent sur l’écran. Notez cependant
que les données EXIF* jointes à la photo rognée
correspondent à celles de la photo d’origine (avant
rognage).
* Les données EXIF sont des informations sur les
conditions d’enregistrement sauvegardées avec les
données d’image. Pour plus d’informations, reportez-
vous à la page 154.
Rognage d’une photo
Procédez de la façon suivante pour rogner une partie d’une
photo agrandie et utiliser la partie restante pour la joindre à
un message, une page web, etc.
1.
En mode PLAY, utilisez [
왗] et [왘] pour faire
défiler les photos et afficher celle que vous
voulez rogner.
2.
Appuyez sur [MENU].
3.
Sélectionnez l’onglet
“PLAY”, puis
“Rogner” et appuyez
sur [
왘].
• Un cadre de rognage
apparaît.
4.
Utilisez la commando de zoom pour agrandir
ou rétrécir le cadre.
• La taille de la limite de rognage dépend de la taille
de la photo sur l’écran.