LOOQS MeeBox Router Manuel d'utilisation
Page 59
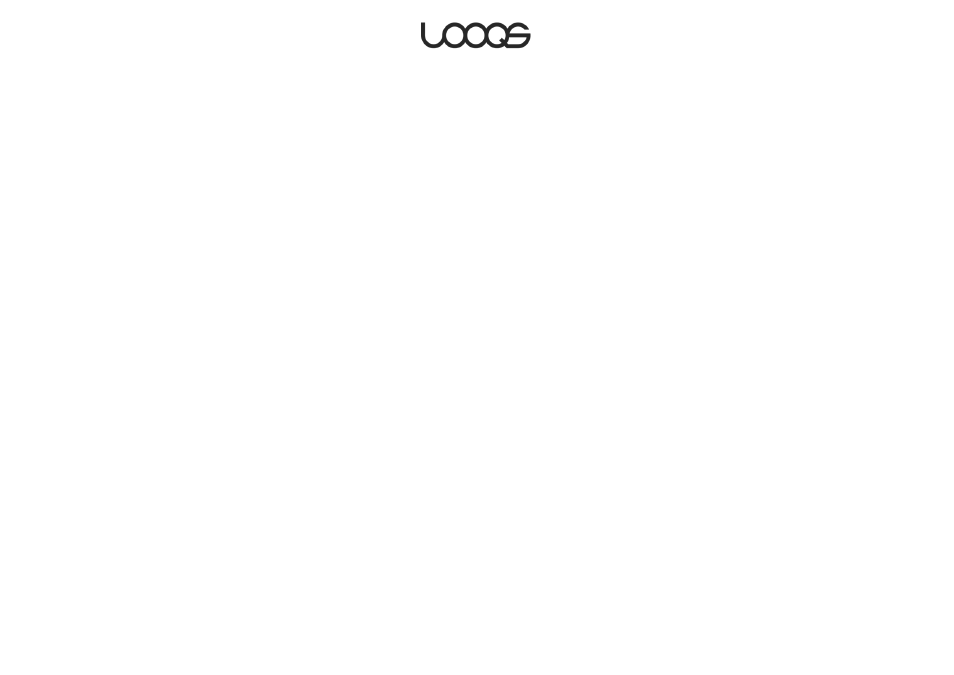
Page 59
Guide de l'utilisateur LOOQS MeeBox Router
2. Cliquez sur Paramètres avancés, puis cliquez sur Applications et Services et cliquez sur
VPN (voir Figure 24).
3. Sous Fichier de configuration OpenVPN, cliquez sur le menu déroulant et sélectionnez
une option comme suit :
Si votre MeeBox dispose d'un nom de domaine personnalisé (tel que
votrenom.com), sélectionnez Entrée utilisateur du nom d'hôte et entrez le nom de
domaine dans la zone située sous le menu déroulant.
Si votre MeeBox a une adresse IP publique statique (mais pas de nom de domaine
fixe), sélectionnez IP WAN.L'adresse IP WAN de votre MeeBox sera
automatiquement inscrite dans la zone située sous le menu déroulant.
Si votre MeeBox utilise un DNS dynamique, sélectionnez DDNS. Le nom d'hôte DDNS
de votre MeeBox sera automatiquement inscrit dans la zone située sous le menu
déroulant.
4. Cliquez sur Générer et Enregistrer.
Votre MeeBox générera le certificat et clé client et les sauvegarde dans fichier ZIP nommé
clientcert.zip, qui sera automatiquement téléchargé par votre navigateur web. La
prochaine étape consiste à installer ces fichiers client sur votre ordinateur.
Installation de certificat et clé client sur votre ordinateur
Si vous n'avez pas déjà installé OpenVPN sur votre ordinateur, faites-le avant de continuer.
1. Sur votre ordinateur, localisez le clientcert.zip qui a été téléchargé depuis votre
MeeBox lors de la génération du certificat client.
2. Extraire le contenu du fichier ZIP. Maintenant vous devez avoir les fichiers suivants :
ca.crt
client.ovpn
clientxx.crt (where xx is a two-digit number)
clientxx.key (where xx is a two-digit number)
3. Copiez tous les fichiers dans le dossier de configuration OpenVPN. Sous Windows,
généralement il s'agit de C:\Program Files\OpenVPN\config. Sous Mac OS X, si vous