Eneo RAS+ Manuel d'utilisation
Page 53
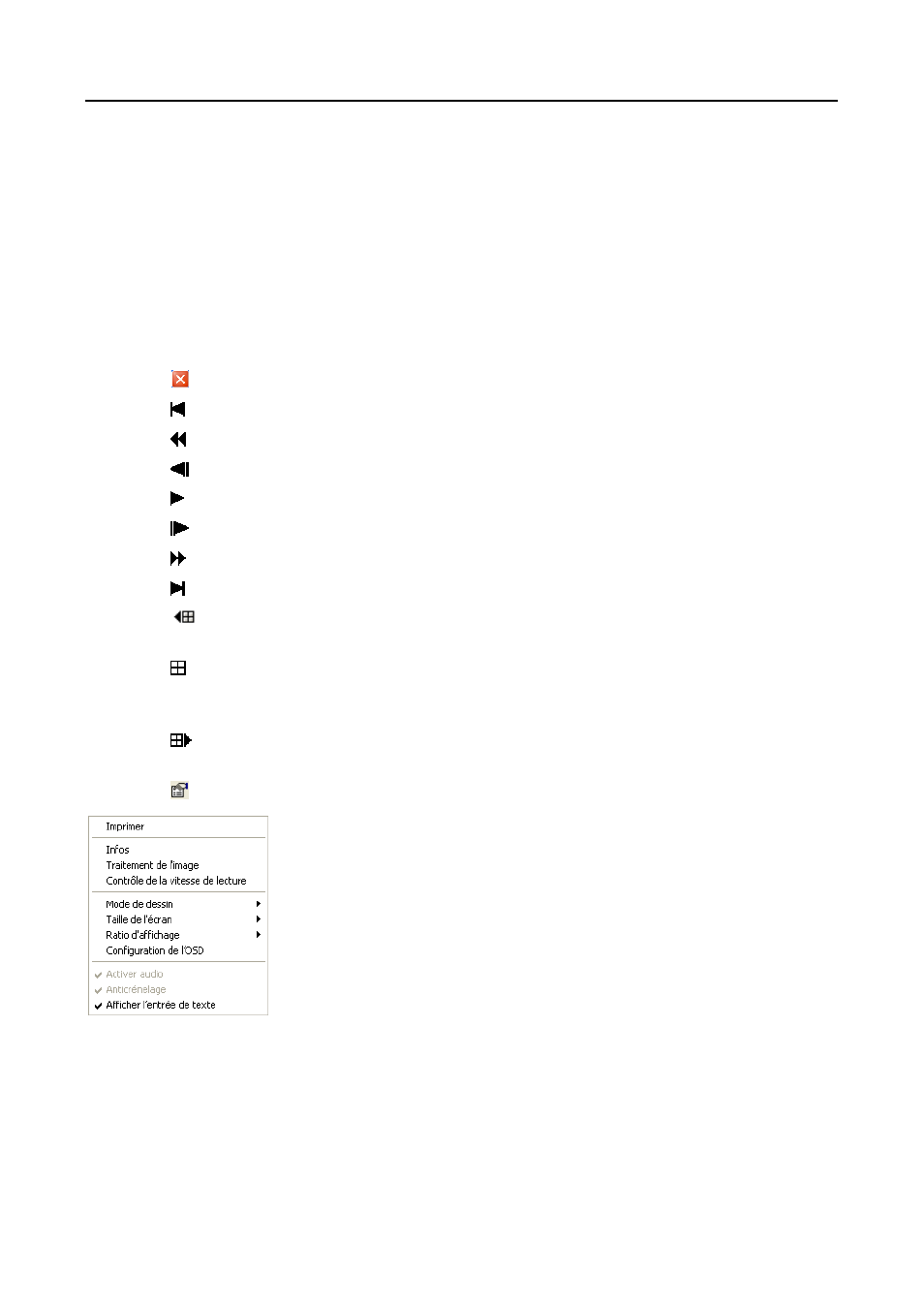
Système d’administration à distance RASplus
49
REMARQUE : l’affichage correct de l’image dépend des paramètres d’affichage de votre PC. Si vous
rencontrez des problèmes d’affichage, appuyez sur le bouton droit de la souris lorsque le pointeur est
sur l’arrière-plan de l’écran, sélectionnez Propriétés Paramètres, puis réglez la Qualité des couleurs
sur « 32 bit ». Sélectionnez alors Avancé Dépannage, puis réglez Accélération matérielle sur « Complète ».
Assurez-vous que DirectX version 9.0 ou une version plus récente a été installée si le problème d’affichage
persiste. Pour vérifier la version de DirectX, cliquez sur Démarrer EXÉCUTER, saisissez « dxdiag », puis
appuyez sur la touche entrée. La boîte de dialogue de l’outil Diagnostique DirectX s’affiche. Ensuite, accédez
à l’onglet Affichage et assurez-vous qu’Accélération DirectDraw est réglée sur « Activée ». Lorsque vous
utilisez le système d’exploitation Microsoft
®
Windows
®
XP, testez DirectDraw en sélectionnant le bouton
Tester DirectDraw
. Veuillez vérifier la version du pilote de la carte vidéo et le mettre à jour avec la dernière
version disponible. Si les problèmes d’affichage persistent après avoir modifié les paramètres d’affichage
comme décrit ci dessus, essayez de remplacer la carte vidéo. Une carte vidéo avec un jeu de puces ATI
est recommandée.
Cliquez sur pour quitter le programme Player.
Cliquez sur pour aller au début du clip vidéo.
Cliquez sur pour lire le clip vidéo en accéléré et en arrière.
Cliquez sur pour reculer d’une image dans le clip vidéo.
Cliquez sur pour lire le clip vidéo.
Cliquez sur pour avancer d’une image dans le clip vidéo.
Cliquez sur pour lire le clip vidéo en accéléré.
Cliquez sur pour aller à la fin du clip vidéo.
Cliquez sur
pour afficher le groupe de caméras précédent s'il y a une vidéo enregistrée dans le groupe de
caméras précédent dans le mode d'écran actuel.
Cliquez sur pour faire défiler les mises en page d’écran, à savoir 2x2, 1+7, 3x3, 4x4, 4x5, 5x5 et 1+32.
REMARQUE :
les modes d'écran 4x5, 5x5 et 1+32 peuvent ne pas être pris en charge selon le nombre de
canaux de caméra enregistrés
.
Cliquez sur
pour afficher le groupe de caméras suivant s'il y a une vidéo enregistrée dans le groupe de caméras
suivant dans le mode d'écran actuel.
Cliquez sur pour configurer les propriétés de Clip Player.
Imprimer : permet d’imprimer l’image actuelle.
Infos : permet d'afficher les informations Canal, Titre, Heure, Type, Taille et Résolution
liées à l’image.
Traitement de l’image : permet de régler la luminosité, le flou et la netteté des
images lues (uniquement dans la mise en page à écran unique et dans le mode Pause).
Contrôle de la vitesse de lecture : permet de changer la vitesse de lecture : lecture
normale (Play) ou lecture accélérée / arrière accélérée (FF/RW).
Mode de dessin : permet de sélectionner le niveau du mode de dessin. Si vous n'êtes
pas sûr de quel est le meilleur niveau de mode de dessin pour votre système, essayez
chaque niveau jusqu'à ce que l'image s'affiche correctement.
Taille de l'écran : permet de changer la taille de l'écran de Clip Player.
Ratio d'affichage : permet de changer le ratio d'affichage de l'image sur chaque écran
de caméra.
Configuration OSD … : permet de sélectionner les options à afficher à l'écran.
Activer l'audio : permet de lire l'audio en même temps que la vidéo enregistrée si celle-ci a été enregistrée avec audio
(uniquement dans la mise en page à écran unique).
Anticrénelage : optimise la qualité d'affichage de l'image à l'écran en lissant les effets de crénelage dans l'image
agrandie. Si la vitesse de lecture vidéo est lente en raison de la vitesse de l'unité centrale, la désélection de l'option
Anticrénelage peut améliorer la vitesse de lecture.