Terminez l'alignement du capteur, Configurez et vérifiez les voies – Wavetronix SmartSensor HD (101-0415) - Quick-reference Guide (User) Manuel d'utilisation
Page 2
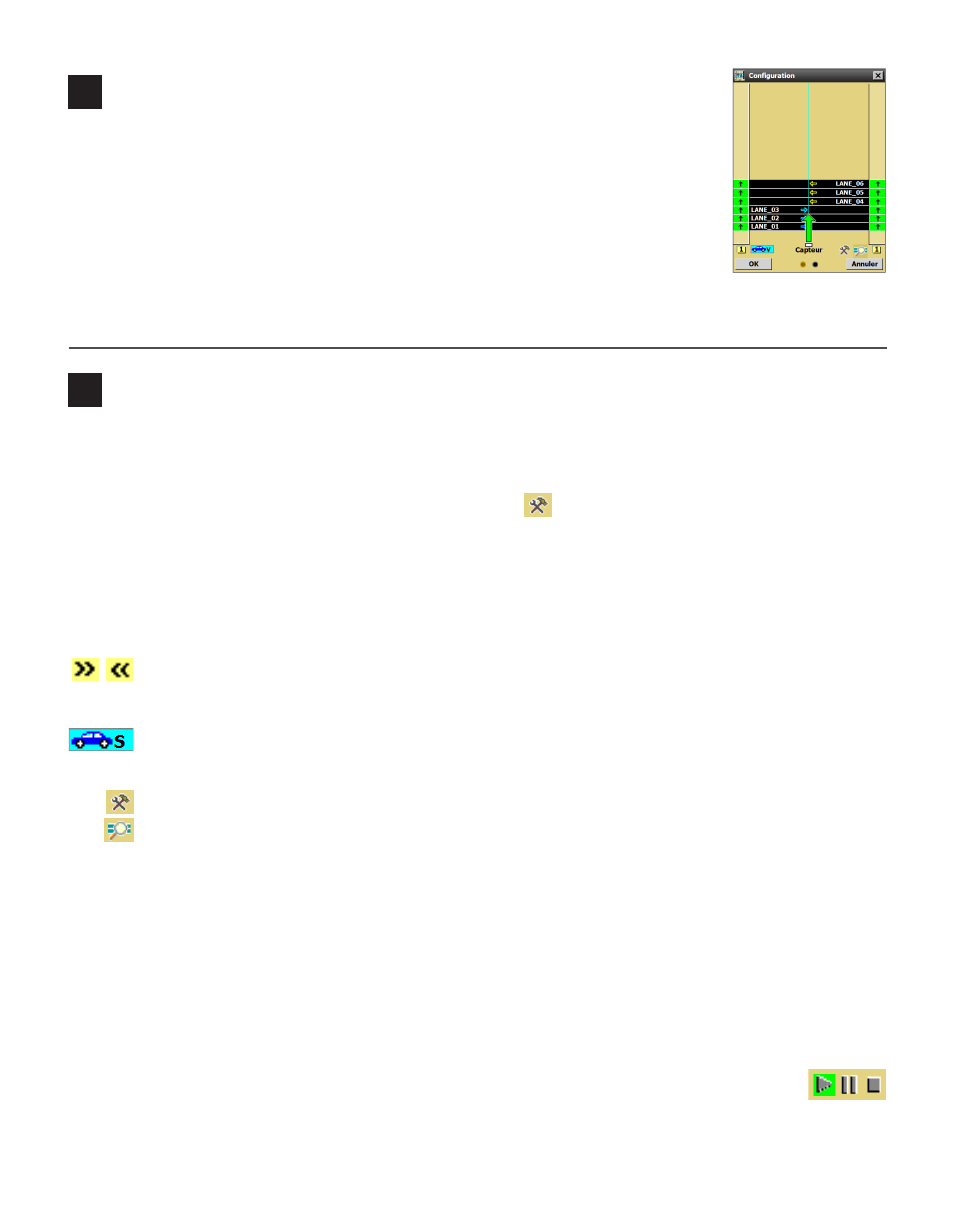
4
Terminez l'alignement du capteur
1 Sélectionnez Voies dans le menu principal, puis Configuration. Cliquez sur
l'icône en forme de loupe au bas de l'écran et choisissez Afficher l'alignement.
2 Réglez le capteur en fonction des flèches et des couleurs présentées. Le vert indique
que le capteur est positionné pour une performance optimale ; le jaune et le rouge
signifient que le capteur a besoin d'un réglage.
3 Une fois l'alignement correct, serrez à fond les vis de fixation du montage du capteur.
Pour que l'outil fonctionne correctement, le trafic doit s'écouler sans interférence.
De plus, si le capteur n'est pas déjà aligné pratiquement perpendiculairement au trafic, cet outil affichera un
point d'interrogation, indiquant que le capteur est trop mal aligné pour que l'outil fonctionne correctement.
5
Configurez et vérifiez les voies
Configuration automatique
Effectuez les étapes suivantes pour configurer automatiquement le SmartSensor HD :
1 Sélectionnez Voies dans le menu principal, puis Configuration.
2 Dans la fenêtre Configuration, cliquez sur l'icône Outils , puis sélectionnez Effacer la zone de modif.
3 Cliquez de nouveau sur l'icône Outils, puis cliquez sur Redém. la cfg. auto. Cliquez sur OK.
Lorsque vous êtes invité à enregistrer la configuration, choisissez Oui.
Configuration manuelle
Les outils de la fenêtre Configuration (comme indiqué ci-dessus, sélectionnez Voies dans le menu principal,
puis Configuration) peuvent vous aider à définir manuellement les voies et à régler la configuration des voies.
˽
Affichage de la barre latérale : définissez les informations affichées par les barres latérales :
voies automatiquement configurées, voies enregistrées sur le capteur, distances jusqu'à chaque
voie, occurrence relative des événements d'une voie pour chaque véhicule détecté.
˽
Affichage des véhicules : définit la façon dont les véhicules sont dessinés et ce qui apparaît
sur ceux-ci. En cas de réglage de l'affichage par classe, les véhicules présentent un numéro de
catégorie (voir Définitions dans la partie 6).
˽
Outils : permet d'enregistrer et de charger les configurations.
˽
Loupe : permet d'afficher ou de masquer automatiquement les voies configurées, le nom des
voies, la direction des voies et/ou une boussole.
˽
Zone de bande d'arrêt d'urg. : cliquez sur la bande d'arrêt d'urgence pour ajouter ou exclure
des voies et/ou la bande d'arrêt d'urgence.
˽
Fenêtre Voie : cliquez sur une voie pour modifier les informations la concernant.
Pour enregistrer les paramètres que vous venez de modifier, cliquez sur le bouton OK.
Vérifier les voies
Pour vérifier que les voies ont été correctement configurées, accédez à l'écran Vérification. Comme l'écran
Configuration, cet écran contient les outils Barre latérale et Affichage des véhicules, ainsi que ces outils
supplémentaires :
˽
Boutons Lecture/Pause/Arrêt : vous permettent de contrôler l'affichage des données et
d'indiquer si les véhicules qui défilent doivent être inclus dans les calculs.
˽
Réglage de voie : cliquez sur une voie pour régler le volume, la détection, la vitesse,
la longueur ou le temps d'extension de la voie.
˽
Connexion : les options dans le coin droit inférieur vous permettent d'enregistrer les données des
véhicules à des fins de vérification.