Zone de statut et de notification, Ajouter une application à un écran d'accueil – Acer Iconia Tab 10 A3-A30 Manuel d'utilisation
Page 14
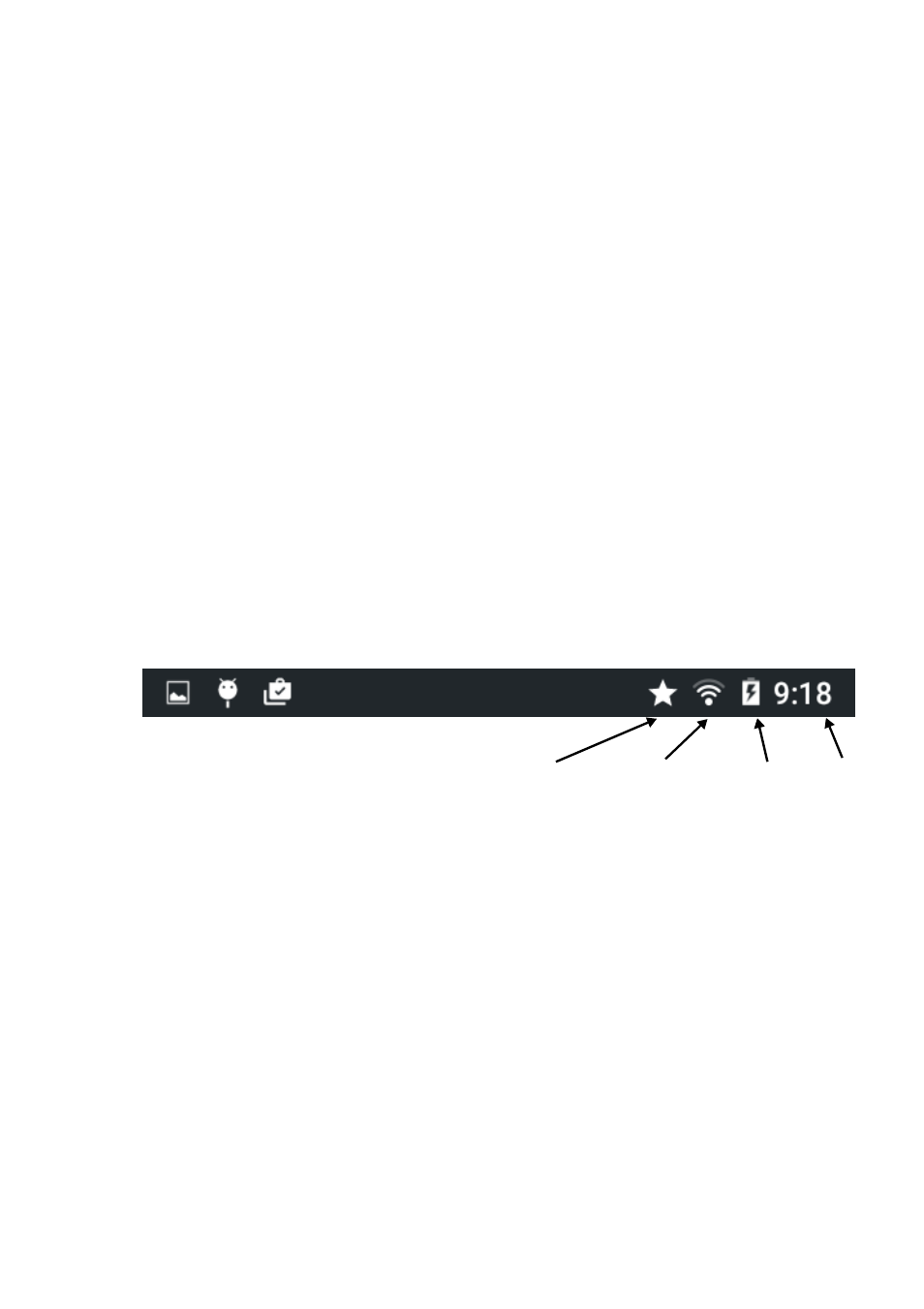
14 - Utiliser votre tablette
Les applications sont affichées par ordre alphabétique. Balayez vers
la gauche pour voir plus d'applications.
.
Appuyez sur l’icône Play Store pour ouvrir Google Play.
Ajouter une application à un écran d'accueil
Ouvrez le menu Applications et appuyez longuement sur une appli
que vous souhaitez ajouter à l'écran d'accueil. Relevez votre doigt
pour placer l'appli. Vous pouvez faire glisser l'icône sélectionnée vers
n'importe quel écran d'accueil étendu. Pour ajouter un widget,
consultez la section
Ajouter ou supprimer des raccourcis ou
.
Zone de statut et de notification
Les icônes de statut et de notification sont présentées en haut de
l'écran. La zone supérieure droite affiche différentes informations,
telles que l'heure, l'état de la batterie et la connectivité. La zone
supérieure gauche affiche des icônes d'événements, tels qu'un
nouveau message.
Balayez l'écran vers le bas depuis le haut pour afficher les détails de
la notification tels que les téléchargements en cours, ainsi que les
commandes multimédias telles que « lecture/pause » et « piste
suivante » quand une lecture est en cours. Balayez à nouveau l'écran
vers le bas pour afficher les Paramètres rapides. Pour accéder aux
Quick Settings (Paramètres rapides) d'un seul geste, faites glisser
deux doigts vers le bas.
Heure
Signal Wi-Fi
État de
chargement
de la batterie
(force)
Notifications
prioritaires