Utilisation, Prendre une photo, Gestion de vos projets – Ryobi ES3000 Manuel d'utilisation
Page 5: Fig. 3 fig. 4
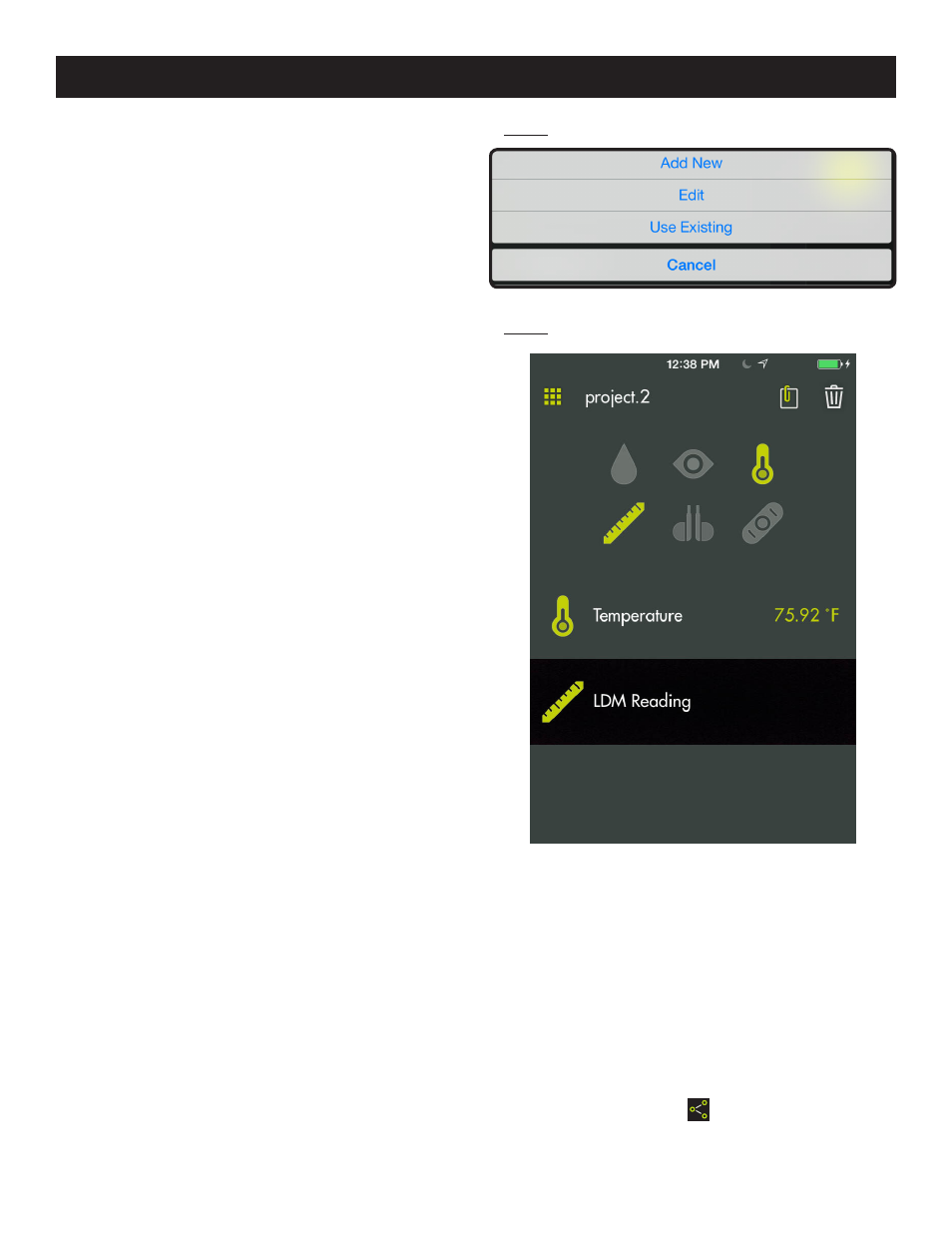
5 – Français
PRENDRE UNE PHOTO
L’application Ryobi™ Phone Works™ vous permet de
photographier l’écran et de sauvegarder l’image comme
référence ultérieure ou de la partager par courriel ou avec un
média social. Cette fonction capture tous les réglages affichés
sur l’écran actuel. Elle fonctionne avec ou sans avoir à activer
la caméra intégrée de votre téléphone intelligent.
Touchez l’icône de caméra appropriée au coin inférieur
gauche de l’écran.
Touchez le gros bouton vert pour photographier l’écran.
La photo capturée apparaîtra aussitôt de l’écran.
Glissez la photo vers le classeur afin de la sauvegarder.
Glissez la photo vers la droite si vous désirez supprimer
cette photo.
NOTE : Les photos seront sauvegardées sous le nom de
projet indiqué. Consultez le chapitre Gestion de vos projets
ci-dessous si vous désirez sauvegarder un autre projet.
Plusieurs photos peuvent être sauvegardées pour un même
projet.
GESTION DE VOS PROJETS
Voir la figure 3.
Pour modifier, supprimer ou partager vos images :
Touchez le nom du projet situé au coin supérieur droit. Un
menu apparaîtra et affichera
Add New (Ajouter nouveau projet),
Edit (Édition), Use Existing (Utiliser projet existant) et Cancel
(Annuler).
Add New (Ajouter une nouvelle image)
Touchez
Add New (Ajouter nouveau projet) et inscrivez le
nom de votre nouveau projet.
Touchez
Done (Terminé) pour retourner à l’écran. Toutes les
photos ou images d’écran capturées seront sauvegardées
sous le nom du nouveau projet.
Pour revoir les images, touchez l’icône du classeur situé
au coin inférieur gauche de l’écran. Touchez l’image pour
afficher la capture d’écran sauvegardée.
NOTE : Si aucune image n’est sauvegardée, vous recevrez
un avis indiquant qu’aucune lecture n’est disponible pour ce
projet. Vous devez sauvegarder une image avant de pouvoir
la visualiser.
Edit (Édition)
Supprimez des caractères du nom et inscrivez un nouveau
nom pour le projet existant.
Use Existing (Utilisation d’un projet existant)
Faites dérouler la liste des noms de projets et sélectionnez
celui que vous voulez accéder.
Touchez
Done (Terminé) pour charger le projet.
CRÉATION DE NOTES
Touchez l’icône de notes. Un menu apparaîtra et affichera
Photos, Audio Memo (Notes vocales), Location
(Emplacement) et
Notes.
Touchez le signe
« + » pour Photos pour capturer une
image du projet sélectionné.
Touchez le signe « + » pour Audio Memo (Notes vocales)
pour enregistrer une note vocale pour le projet sélectionné.
UTILISATION
Fig. 3
Fig. 4
Touchez le bouton vert pour commencer l’enregistrement.
Touchez à nouveau pour arrêter.
Touchez le signe
« + » pour Location (Emplacement)
et sélectionnez
Use Current Location (Utilisation de
l’emplacement actuel) pour enregistrer l’emplacement
actuel du projet sélectionné. Pour éditer ou inscrire
manuellement un emplacement, touchez à nouveau le
signe
« + » pour accéder au clavier.
Touchez le signe
« + » pour Notes pour accéder à l’écran
de notes. Touchez à nouveau le signe
« + » pour accéder au
clavier.
PARTAGE DES NOTES
Tapez sur l’icône partage (
).
Sélectionnez l’icône de partage sur chaque élément de
données que vous souhaitez partager.
Sélectionnez la méthode de partage.